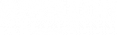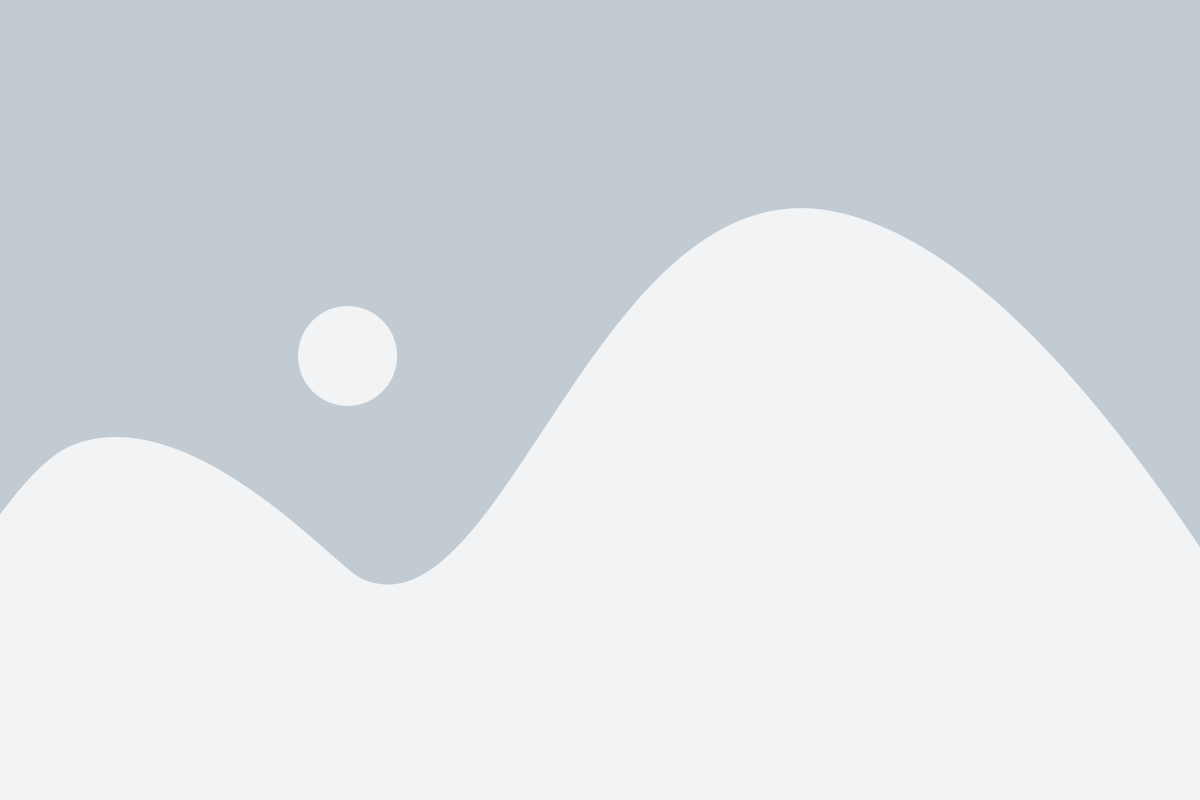Surviving the “XPocalypse” with System Mechanic©
5 Musts to Help Secure Your Windows OS
Batten Down the Patches. Making sure existing security patches and driver updates for Windows XP are as current as possible is the first step toward adequately protecting your PC. From there, avoiding use of unsecure programs becomes paramount.
- Update security patches: Security Optimizer™
- Update hardware drivers: Designated Drivers™
- Set up a new default browser: Windows Control Panel
- Remove unsecure programs: Advanced Uninstaller™
- Disable unsecure plug-ins: Startup Manager™
»View other tips in our “XPocalypse” Tip Series
How do I update security patches?
Security Optimizer™ finds and plugs security holes in the Windows OS. Run this tool to help ensure your PC has the latest available threat definitions Microsoft supplies.
Here’s how:
- Start System Mechanic and click Toolbox » Individual Tools » Enhance Protection
- Find Security Optimizer™ in the list of tools and click Start
- Select the Quick Security Optimization option, then click Next.
For a deeper analysis with manual options, select Custom Inspection and Report and follow The associated steps.
- Security Optimizer will then scan your system for vulnerabilities, correct any it finds, and display a summary report.
- If a system restart is required to finish a fix, click Restart Now – otherwise click Exit.
How do I update hardware drivers?
Designated Drivers™ will help you obtain Microsoft’s existing driver updates, so you’re starting off protected with the latest support offered for your OS.
Here’s how:
- Start System Mechanic and click Toolbox » Individual Tools » Maximize Performance
- Find Designated Drivers™ and click Start
- Follow the on-screen instructions, using the Help button for further info as needed
- Restart your PC to ensure all changes have been applied
View an onscreen tutorial for Designated Drivers below:
I’m using Internet Explorer. How do I default to a more secure web browser?
Since Internet Explorer 8 no longer receives the latest security updates, it’s recommended you change your default browser to either Chrome or Firefox, both of which will continue to support Windows XP. You can change default programs in the Windows Control Panel.
Here’s how:
- In the Windows Start menu, select Control Panel
- On the upper right in the View by: pull-down menu make sure Large icons is selected
- Click default programs
- Click Set your default programs
- From the list on the left choose Google Chrome or Mozilla Firefox and select Set this program as default.
- Click OK
- Bonus Tip: If you’re installing Chrome or Firefox for the first time, when prompted to set the default web browser, choose Set as default. If these programs are installed but not currently the default browser, they will ask if you want to set them as the default browser each time you open them. If you see this option, choose one to Set as default.
How can I make sure an unsecure program is thoroughly removed?
Advanced Uninstaller™ allows you to thoroughly uninstall software, even if the program did not come with an uninstallation function (32-bit OS only). This feature uses advanced techniques to help ensure the complete elimination of a program and all its components. You can use it to remove programs that no longer receive security updates for XP – for example, the now-defunct Outlook Express, as well as Adobe Reader and Flash.
Here’s how:
- Start System Mechanic and click Toolbox » Individual Tools » Manage System Configuration
- Find Advanced Uninstaller™ and click Start
- If the program you want to uninstall is on the list, select it and click Start Selected Uninstaller, and follow the onscreen instructions.
- If the program you want to uninstall is not on the list or has an invalid uninstaller, click Uninstall Program Not Listed.
- Select the program to uninstall, and click Next
- On the Options screen, specify files you want removed as part of the uninstallation. The default selections will be appropriate for most users.
- Click Help for details on Uninstallation depth and scope. Check all boxes to completely remove a program.
- When you are finished setting options, click Next to run the uninstallation
If I still use an app, how do I prevent unsecure components within it from launching?
Startup Manager™ allows you to disable, rather than remove, unsecure plug-ins so they never launch. Since its browser plug-in will no longer update for Windows XP users, you should disable Java from running in the Internet Explorer 8 web browser. You can then run stand-alone Java-based applications without your browser unsecurely running content online.
Here’s how:
- Start System Mechanic and click Toolbox » Individual Tools » Manage System Configuration
- Find Startup Manager™ and click Start.
- In the left column, click once on the program whose component you want to disable. Internet Explorer browser plug-ins can be found by selecting the main Internet Explorer heading.
- A list of components you can disable appears on the right. A green thumb icon indicates the component is necessary and should remain on. A blue profile icon indicates User Choice and may be disabled.
- Select the undesired component and click Disable. When asked if you are sure, click Yes.
- Click Exit to return to the Individual Tools menu.
View an onscreen tutorial that walks you through disabling the Java plug-in for Internet Explorer below: