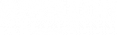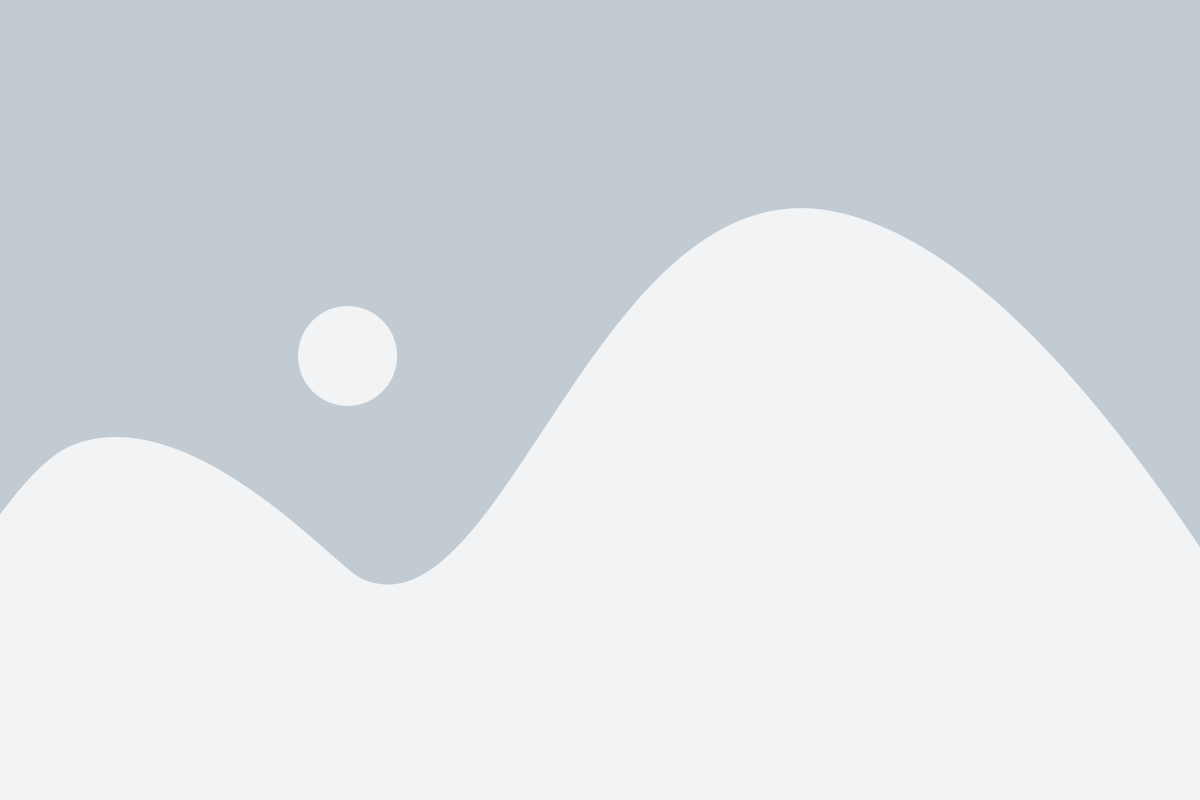Getting to Know Virtual Desktops in Windows 10
PC users familiar with pressing Tab plus the Windows key (hereafter depicted as “Win”) to conveniently scroll through all current open windows will most likely warm quickly to the idea of virtual desktops. New in Windows® 10, virtual desktops are a great way to organize various multitasks. As Ian Paul at PCWorld points out, you can, for example, place all of the open apps used for your current project on one desktop (Word, Excel, etc.); sequester your email and Skype communications onto a second desktop; and designate a third for a music player or Youtube window when you want to take a quick break.

Virtual desktops help you avoid constantly minimizing to switch documents, which is great if you have only one monitor and are doing a lot of cutting and pasting text from one document to another.
Many tasks require several applications to be open at once, and sometimes a single program requires multiple windows. With only one desktop, then, you will often need to rearrange many windows to shift gears between tasks. With multiple desktops, you open each task, with all its relevant open windows, on a discreet desktop and switch between tasks with a single click.
In this way, multiple desktops save time and keep you far better arranged than keeping track of which windows are where and constantly mouse-clicking them up and down from the taskbar.
To create multiple virtual desktops in Windows 10:
- In the taskbar, click on the Task View icon (two overlapping triangles)
- Click + New Desktop
- A new desktop will appear at the bottom of the Task View
Keyboard shortcut: Win + Ctrl + D
To switch between virtual desktops, simply open Task View and click on the one you want.
Keyboard shortcuts: Win + Ctrl + <- or Win + Ctrl + ->
To close a desktop, click the upper-right X or:
Keyboard shortcut: Win + Ctrl + F4
To move open windows from one desktop to another, in Task View, drag and drop the open window from its desktop onto the desired desktop. You can also drop a window directly onto + New Desktop to create a new virtual desktop with that window open on it. Windows 10 does not limit the number of virtual desktops you can create.
And finally, note that Windows 10 defaults to showing you only the active apps/open windows for a given desktop. To view all of your open apps from whichever virtual desktop you’re on, visit the Virtual desktops menu from Start >> System Multitasking.