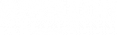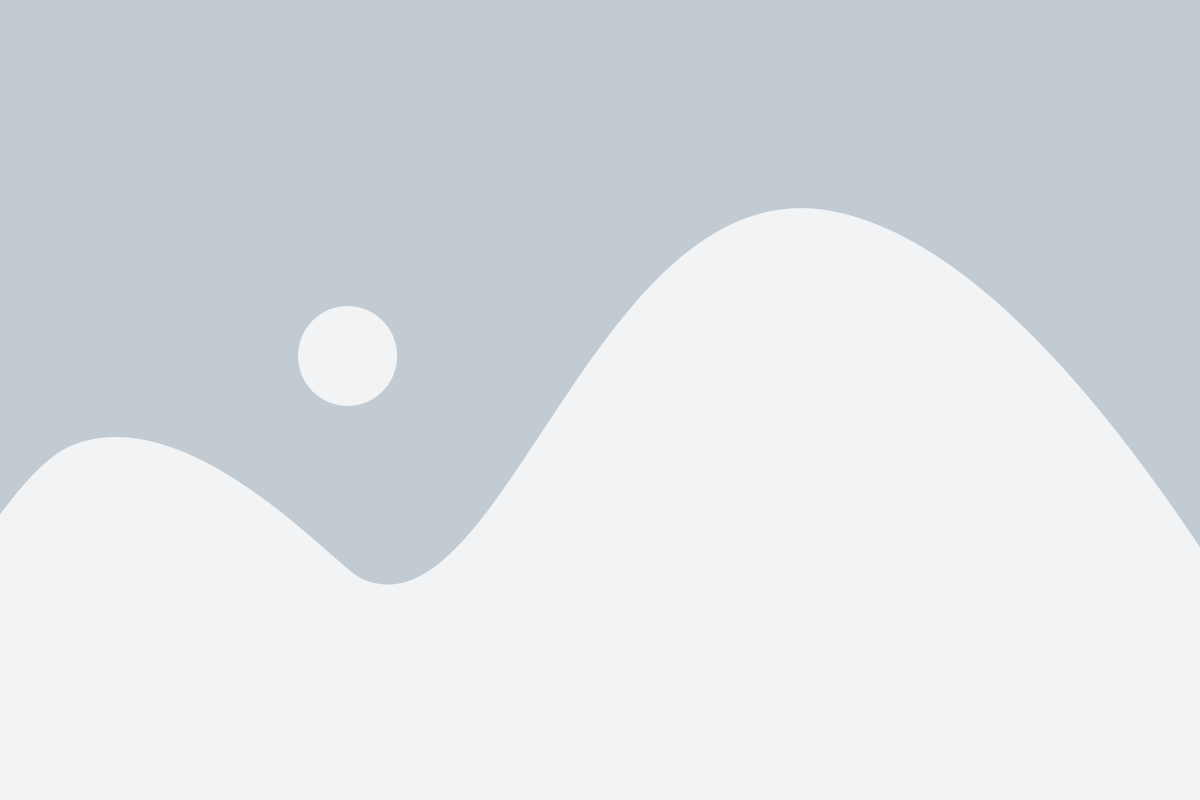Choosing a different wallpaper photo for each of your displays was easy not so long ago, as Windows® 8 allowed this with a simple right-click on images from the Personalization section in the Control Panel.

Now, Windows® 10 has hidden these settings. Although you can open File Explorer and select an image for each monitor, not only do these images already have to be in the same folder, but Windows automatically switches the two images from one monitor to the other every 30 minutes.
Here’s how to permanently set different background images for multiple screens within Windows 10, without having them jump around to different monitors. These instructions also come in handy if you have three or more displays:
- Press the Windows key + R to open the Run window
- Type or copy/paste:
control /name Microsoft.Personalization /page pageWallpaper - Hit Enter
You should now see the Control Panel >> Personalization >> Desktop Background section of the Control Panel. This section was readily visible in Windows 8, but you won’t find it by navigating around in the Control Panel or Settings menus in Windows 10.
From here you can either select desktop images from the ones shown or browse for others on your PC. To start from scratch selecting new images, uncheck any images that are currently checked. Next:
- Right-click the image you want on your first monitor and select Set for monitor 1
- Right-click the image you want on your second monitor and select Set for monitor 2
- Repeat in this way until you have selected images for each of your monitors
- Click Save changes
You will now see these images in place on each of your multiple monitors exactly as you’ve assigned them. Simply type control /name Microsoft.Personalization /page pageWallpaper from the Run command window to revisit your wallpaper settings at any time.
Windows is a registered trademark of Microsoft Corporation in the United States and other countries.