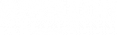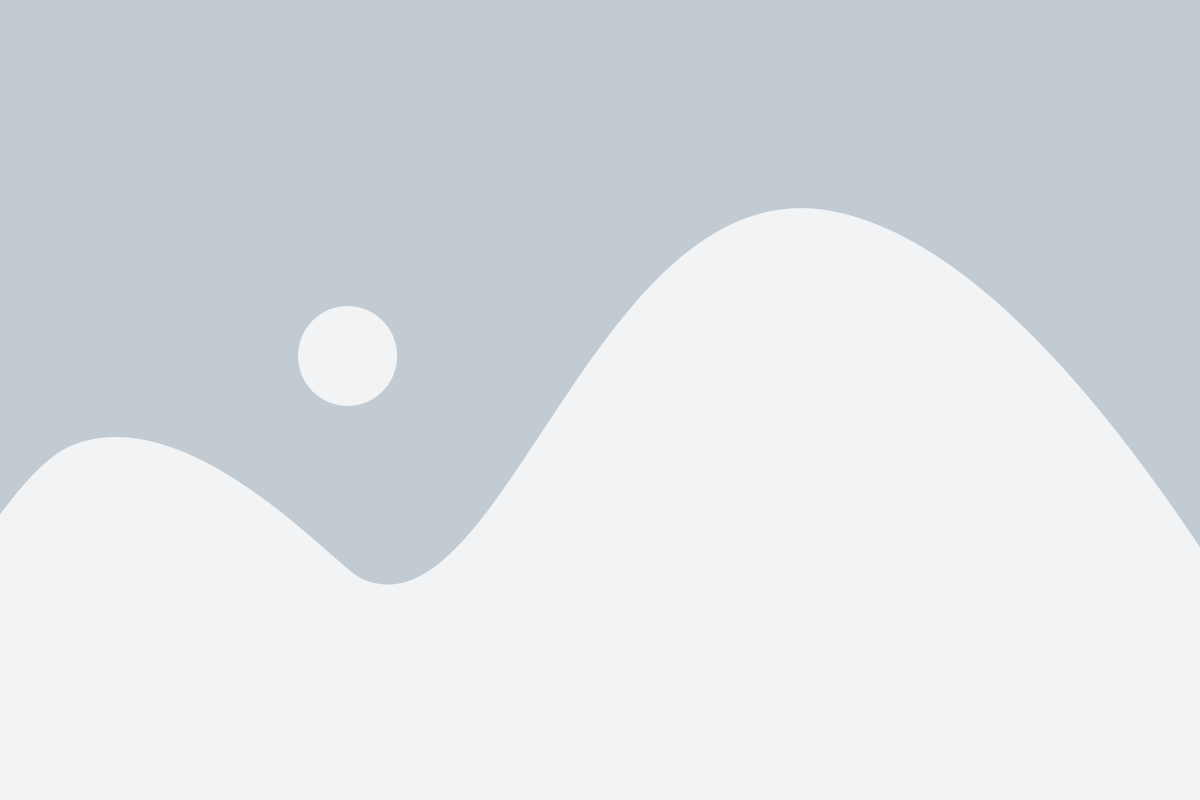Making the Jump From Mac to Windows
Maybe you’re a gamer, and you’re tired of all the new video games being released that aren’t compatible with your Mac. Or maybe you’re simply hoping to upgrade to a new computer, and Apple’s occasionally sky-high prices are just out of your range. If you’re tired of your Mac computer and hope to switch over to a Windows PC, the leap from one kind of user interface to another – not to mention the process of transferring all your files and programs – can appear intimidating.
In reality, it isn’t so hard to switch between the two systems. With a little guidance, you can leave your MacBook behind for good, and start zooming down the road to an efficient Windows 8 PC quickly and painlessly.
Backing Up Your Information
As Technology Guide pointed out, Mac OS X offers a program called Migration Assistant – but, regrettably for our purposes, it only works one way: from Windows to Mac. So don’t bother trying to utilize it for your big move. Instead, you have a couple options to get your data from one place to another. Most files, from music to documents, work well on either system, so it’s just a matter of transporting and organizing them.
You could do things the old-fashioned way: By using an external hard drive. Just plug in your external, drag and drop any data you need transferred, and bring it over to your new Windows computer. If you can, don’t bring your unused file clutter with you. Instead, keep things light – this is a good way to speed up your PC right out of the gate.
For the more tech-savvy, cloud-based backup is a good option. Using an online storage service like Dropbox allows you to sync up folders on both systems without going through the tedious process of moving around a bulky external hard drive every time you need to transfer data. Plus, setting a cloud synchronization schedule now will better protect you from data loss moving forward.
Getting Used to the New Platform
Since Mac programs are DMG image files and Windows uses .EXE applications, your programs unfortunately won’t work on both. Many vendors will offer free Windows-compatible versions of programs you’ve already bought on your Mac, but don’t bank on it. Keep in mind that, whereas program installation on Macs only involves clicking and dragging the icon to the Applications folder, you will usually need to run an installation program to get applications up and running on Windows.
Getting used to the new interface will likely take time if you’re not used to the Windows setup. As ITProPortal suggested, much of this transitional time will simply come down to reprogramming your muscle memory. Many of your favorite keyboard shortcuts are the same, however, you just need to remember to press the “control” button instead of the “command” key.
Protecting Your PC
One of the most important things to do now is install security software to protect your PC from malware, since Windows machines are more vulnerable to viruses than Macs. In addition, the Windows OS slows down over time with ordinary use. An optimization solution like System Mechanic Pro is the ideal remedy to both threats:
System Mechanic Pro combines the powerful AV solution System Shield with all the optimization tools in System Mechanic, the world’s best-selling PC performance software. System Mechanic relies on over 16 years of in-house engineering research to develop ever-evolving solutions to built-in Windows flaws that can accumulate over time. These include: slow program access, decline in RAM, slow boot time, bloatware, decreased web speed, registry errors, fragmented hard drive and more.
System Mechanic Pro adds powerful double-engine antivirus/anti-malware protection. The antivirus software built into System Mechanic Pro has been evolving and refining its advanced heuristics for nearly two decades. System Mechanic Pro is a security solution that regularly and automatically updates with the latest threat definitions, maintaining an ever-expanding roster of specific malware signatures and suspicious behaviors to help keep your PC secure.