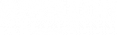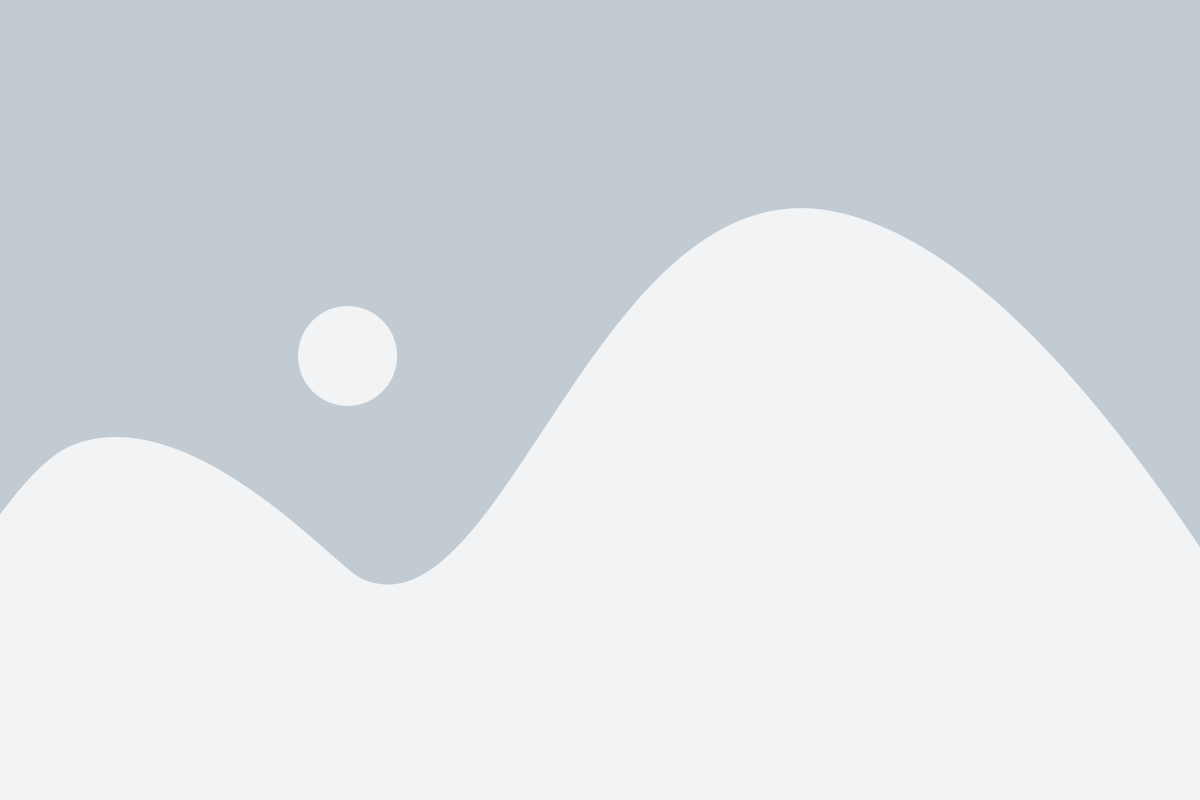My Windows 10 Upgrade Erased My Files-What Now?
Because many users are upgrading to Windows® 10 from Windows 7, and not the more recent Windows 8.1, there have been reports of “installation gone wrong”-namely, the Windows operating system seemingly “eating” user files. Any time a major operating system upgrade takes place there are inherent risks like this, however unlikely their odds of actually occurring. More likely, these files have been inappropriately moved around on your system. Still, because Windows 7 is not the last version of the OS before Windows 10, more problems than usual may be encountered during the upgrade process.

Whether misplaced or erased, the horror of discovering that all of your personal documents, photos, videos and more are suddenly missing is not to be wished on anyone. Here we explore how to help protect against such a loss, and what to do if you suspect the worst has happened.
Back up your system first. Before beginning a major OS upgrade such as to Windows 10, back up all of your files to an external hard drive or the Cloud. Services like Google Drive or Microsoft OneDrive offer free plans to a certain storage limit, and very reasonable paid plans that provide vastly larger amounts of storage.
Check “hidden file” settings. The first thing to try after your OS upgrade when you discover that your files are missing is to be sure they have not been reset during the upgrade to “hidden” status. You will need to ensure that Windows is freshly instructed to show all hidden files.
Here’s how to display hidden files and folders:
- Open the Control Panel, click Appearance and Personalization, and then click Folder Options.
- Click the View tab.
- Under Advanced settings, click Show hidden files, folders, and drives, and then click OK.
Check Microsoft Support. If you still don’t see your files, the Windows 10 support web site has a list of common problems that Windows 7 users may encounter after installing Windows 10. Checking here can help you quickly troubleshoot and discover solutions many users before you have found helpful, though Support obviously will not provide answers for every possible scenario.
Check the User Profile. One reason you may not be able to find your files is because the upgrade process created, and then signed you into, a temporary User Profile. Restart your PC and sign in with your regular user name and password. Also make sure you save any new files you created as a temporary user for access to them after you sign out of the temporary account.
Check old Admin accounts. Another reason your files may have gone missing is that they are trapped in a disabled Administrator account. This happens if you create a new Microsoft account during the OS upgrade.
To switch back to your true User account:
- Go to the search box on the lower left and type “computer management” and Enter.
- The Windows 10 Computer Management app should open.
- Click on Local Users and Groups in the left column and open the Users folder.
- If you see a downward-pointing arrow on the Administrator account name listed, you need to re-enable it by Double-clicking the Administrator icon so the Properties box opens.
- Turn off the checkbox next to “Account is disabled” and click Apply, and then OK.
- Log out of the PC and log back in again with your old account user name and password.
Use recovery software. If you still have trouble locating your files, System Mechanic Pro® offers a powerful file recovery tool known as Search and Recover™.
With Search and Recover, you can not only recover many more files than most other types of recovery software, but you can create mirror copies of entire drives (perfect before embarking on any OS upgrade), recover everything on a drive with one click, recover from many different types of drives and devices, and do it all within an easy-to-use wizard.
Call in the pros. If all else fails, iolo technologies offers professional live technical support as part of their Premium Services package, known as iPS. Just call toll-free in the U.S. to reach a trained computer technician who can help alleviate many major computer problems, including seemingly lost data from a hard drive or drives. The number for iPS is (877) 354-2953.
By following these steps, you will hopefully discover that after upgrading to Windows 10 critical work and cherished memories were not lost for good, but simply moved around or recoverable with advanced software or live technical support from the makers of System Mechanic®, the #1-selling PC performance solution available today.
Windows is a registered trademark of Microsoft Corporation in the United States and other countries.