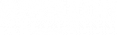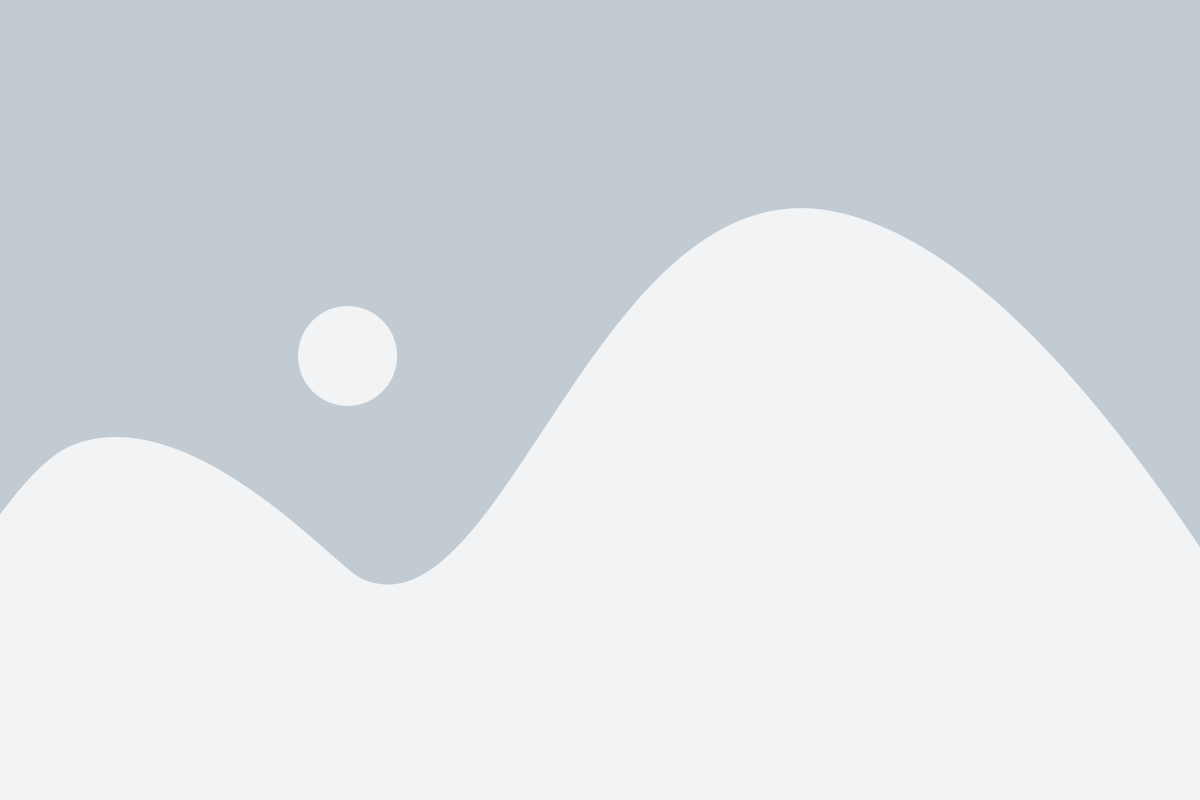Useful PC Clean Out Tips
- Delete unused, old or duplicate files, emails, email addresses, bookmarks and favorites. With System Mechanic’s Junk File Finder, Privacy Cleaner and PC Cleanup tools, you can recover a lot of lost space – and a lot of time wasted while looking for files on a cluttered hard drive.
- Organize your files. Make sure to use a logical file naming system and put them into folders that make sense and are easy to remember and access.
- Defragment your hard drive. While it won’t categorize your files (you have to do that manually, see #2 above), defragmentation will speed up your access to them, again saving you valuable time. System Mechanic’s Program Accelerator tool also realigns your application files, providing noticeable speed improvements.
- Back up your files and programs at least every month. Imagine all the time wasted if your files are lost. Back up regularly to a separate device like a portable hard drive or set up an automatic online back-up service.
- Uninstall programs that you no longer need or use. To make sure they are completely uninstalled and do not leave any residual clutter, use System Mechanic’s Advanced Uninstaller to uninstall even the most stubborn components.
- Once you’ve uninstalled unused program, make sure to clean out your registry as well. Invalid or out-of-date registry settings can slow down your computer’s boot time. Use System Mechanic’s Registry Tuner and Total Registry Revitalizer to save valuable minutes off your boot time.
- Further improve your computer’s start-up time by removing unnecessary start-up items. Many programs lodge themselves in start-up without your knowledge. Remove them using System Mechanic’s CRUDD Remover tool.
- Once you’ve organized all your files into folders, make sure all the shortcuts are still accurate. Use Shortcut Repair to get all your shortcuts in order.
- For an ultimate clean out, try iolo’s DriveScrubber (a stand-alone utility for permanently wiping data from hard drives, offered also as part of System Mechanic Professional). DriveScrubber can securely wipe out all your hard drive data or you can use a more selective approach, removing only your personal files and leaving the programs intact. Definitely opt for this clean out option if you are planning on donating your computer to make sure your personal information is not recoverable.
- For a complete PC clean out on Clean Out Your Computer Day, don’t forget your PC’s outside. Clean the screen, dust the keyboard, clean the mouse. After all, your computer deserves some pampering too.
Click here to begin letting System Mechanic keep your PC clutter-free and fast: