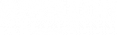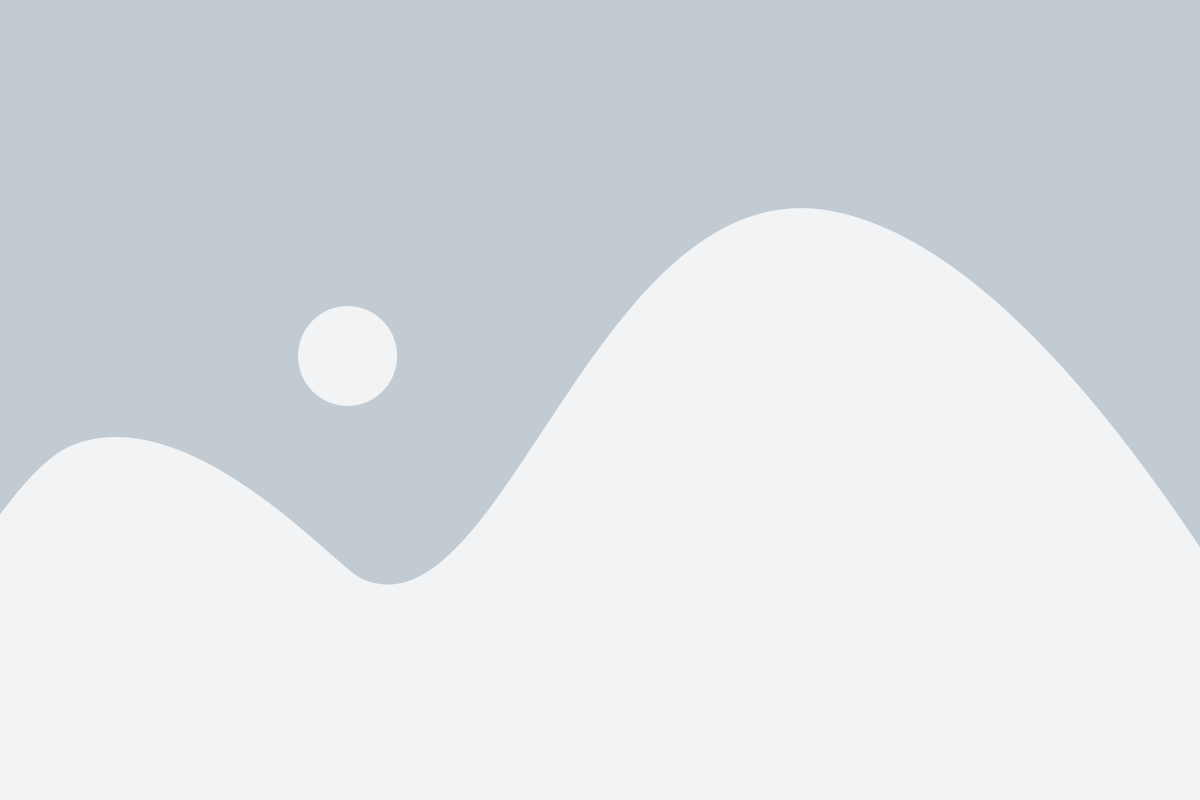Windows® 10 Cortana Setup Made Easy
Previously we looked at how voice activated commands have arrived fully into their own as a useful tool to increase productivity. Users who have upgraded their PCs to Windows 10 may still have questions about how to converse with the customizable virtual assistant Cortana.
The first thing to know is whether your PC came with a built-in microphone. If you’re new to using audio to communicate with your computer, you may be unsure whether you have one.
Check this by doing the following:
- In the Windows 10 search box (in the lower left area of the screen), type “Manage audio devices”
- Open the Settings box from the results list
- Click the Recording tab and see if a microphone is listed
If you do see a microphone listed:
- Go back to the search box and type “Set up mic”
- When the “Set up a microphone” option appears, select it and follow the setup process
If your computer did not come with a microphone installed, you can still command Cortana by installing an external mic or using a headset microphone.
To connect a microphone, use either:
- A dedicated microphone jack
- An available USB port
Where you connect the mic depends on the type of microphone or headset you buy. Once it’s connected, you can follow the Windows 10 setup above to configure it.
Finally, be sure Cortana is enabled on your PC by performing the following actions:
- Click the Windows 10 search box
- Click the Notebook button
- Select Settings
- Toggle the “Hey Cortana” option to the On position
You should now be able to speak to Cortana. Remember that taking a few moments to customize Cortana is well worth it. To review details on how to do this, see the discussion here.
Windows is a registered trademark of Microsoft Corporation in the United States and other countries.