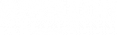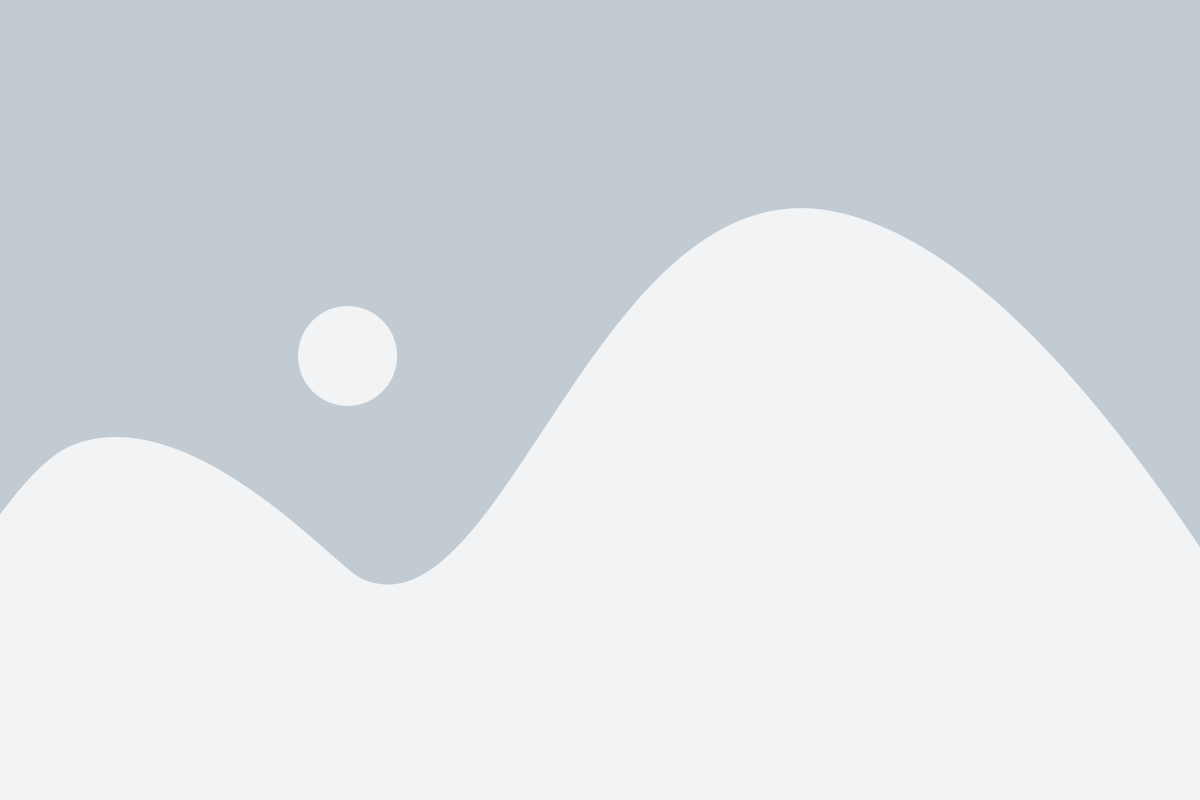Give Your PC a Complete Tune-up with PC TotalCare®
Use this one-click PowerTool™ for an all-in-one diagnosis, cleanup, and repair
PC TotalCare’s combined set of computer maintenance functions can have an immediate impact on your machine’s performance. |
One of the most powerful features in System Mechanic is its set of all-in-one PowerTools™, which combine multiple functions into easy to use, one-click wizards. PowerTools include PC Cleanup, PC Accelerator, PC Repair, and PC Security.
PC TotalCare goes one step farther: It takes all
the other PowerTools and combines their set of functions into a single Super
PowerTool that offers a complete and comprehensive
single-click tune-up that can take an ailing PC and get it back on its feet in minutes.
If your computer needs some extra attention, consider using the PC TotalCare
PowerTool, located in the All-in-one Tools section of System Mechanic’s
Toolbox.
PC TotalCare combines dozens of critical computer cleanup, repair, and optimization
functions into an easy one-click wizard:
Cleanup
Remove Temporary Windows Files
Deletes temporary files that are created when certain programs are run or installed,
but are no longer needed. An accumulation of temporary Windows files wastes disk
space and slows processing.
Remove Internet Cache Files
Deletes Internet cache files, which are used to store information about visited
Web sites. Internet cache files are used for shorter download times, but they reveal
your Web activity and an accumulation of these files wastes disk space and slows
processing.
Remove Internet Cookie Files
Deletes cookies, which are text files that many Web sites save to your hard drive.
Cookies are useful for loading Web site preferences and login settings, but they
contain identifying information that can be passed to others without your knowledge,
usually for advertising purposes.
Remove Unused Downloaded Internet Program Files
Deletes downloaded program files that are not being used. These program files are
usually Java and ActiveX applications that were downloaded to view certain Web sites,
but are no longer needed. An accumulation of these files wastes disk space and slows
processing.
Empty Recycle Bin
Empties deleted files and folders from the Recycle Bin. Windows stores deleted items
in the Recycle Bin for easy recovery, but deleted items may contain confidential
data and an accumulation of these files consumes valuable disk space.
Remove Temporary Offline Files
Deletes temporary offline files, which are copies of recently used network files
that Windows automatically stores locally. These files can be useful if you want
access to recently used data after disconnecting from a network, but an accumulation
of these consumes disk space and slows processing.
Remove Offline Files
Deletes offline files, which are copies of network files that you specifically made
available offline. Offline files are useful if you want access to certain data after
disconnecting from a network, but an accumulation of these files consumes disk space
and slows processing.
Repair
Repair Broken Shortcuts
Fixes or removes shortcuts that point to invalid locations. Broken shortcuts, which
occur when the target files have been moved or deleted, cause unexpected system
errors and slow processing.
Repair Registry Errors
Removes obsolete and invalid entries from the registry. The registry is vital to
your computer’s ability to run correctly. Over time, the registry can become corrupt,
leading to degraded performance and system crashes.
Remove Invalid Uninstallers
Deletes obsolete and invalid uninstallation files. Occasionally, an uninstalled
program is not removed completely. Removing this invalid information streamlines
the registry and increases PC stability.
Repair Hard Drive Problems
Scans your hard drives and then detects and fixes any hard drive problems. A damaged
hard drive can prevent data from being read from or written to the drive and leads
to system irregularities and crashes.
Accelerate
Compact Windows Registry
Reorganizes scattered entries in the registry. The registry is vital to your computer’s
ability to run correctly. Compacting maximizes free space and improves the efficiency
and speed of registry processing.
Defragment Hard Drives
Reorganizes scattered data on your hard drives. Regular defragmenting maximizes
free space, which improves drive speed and overall processing time.
Recover and Defragment System Memory
Reorganizes the memory allocation of your computer. Regular defragmenting reclaims
valuable memory, which improves overall speed and stability.
Optimize Windows Startup
Streamlines the programs and services that start when the operating system loads.
Removing unnecessary and potentially dangerous start up items increases PC speed
and reliability.
Optimize Internet Settings
Customizes various settings to suit your type of Internet connection. Adapting these
settings speeds Web download rates and improves Internet speed and stability.
Optimize System Drive
Re-aligns scattered program files and eliminates file fragmentation. Optimization improves program launch speed and overall system responsiveness.
Secure
Fix Security Flaws
Detects and repairs security flaws and vulnerabilities. Viruses and other malicious
programs are created to exploit known security weaknesses in operating systems and
browsers.
Back Up System Registry
Backs up the registry. The registry is vital to your computer’s ability to run correctly.
If the registry becomes infected or damaged, the backup copy can be used to restore
it.
How to start working with PC TotalCare
- Start System Mechanic
- Click Toolbox -> All-in-one Tools
- Locate the PC TotalCare tool and then click Start PC TotalCare
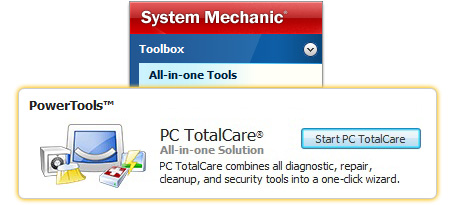
Tip: Have TotalCare shut down or restart your computer when it finshes
Convenient functions in PC TotalCare give you several flexible options once
the optimization finishes. For example:
- You can have PC TotalCare automatically shut down System Mechanic when it finishes.
- You can have PC TotalCare automatically shut down your computer when it finishes. This
is useful if you want to initiate a tune-up when you’re finished
using your PC and have the machine automatically turned off for you – you don’t
have to wait for the process to complete. - TotalCare can also automatically restart your PC when it finishes, so you can
initiate a tune-up at lunch or at the end of the day, and come back to a perfectly
tuned PC that’s powered on and ready for business right away.
To access the convenient finish-up functions, click “More Options” in PC TotalCare.