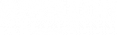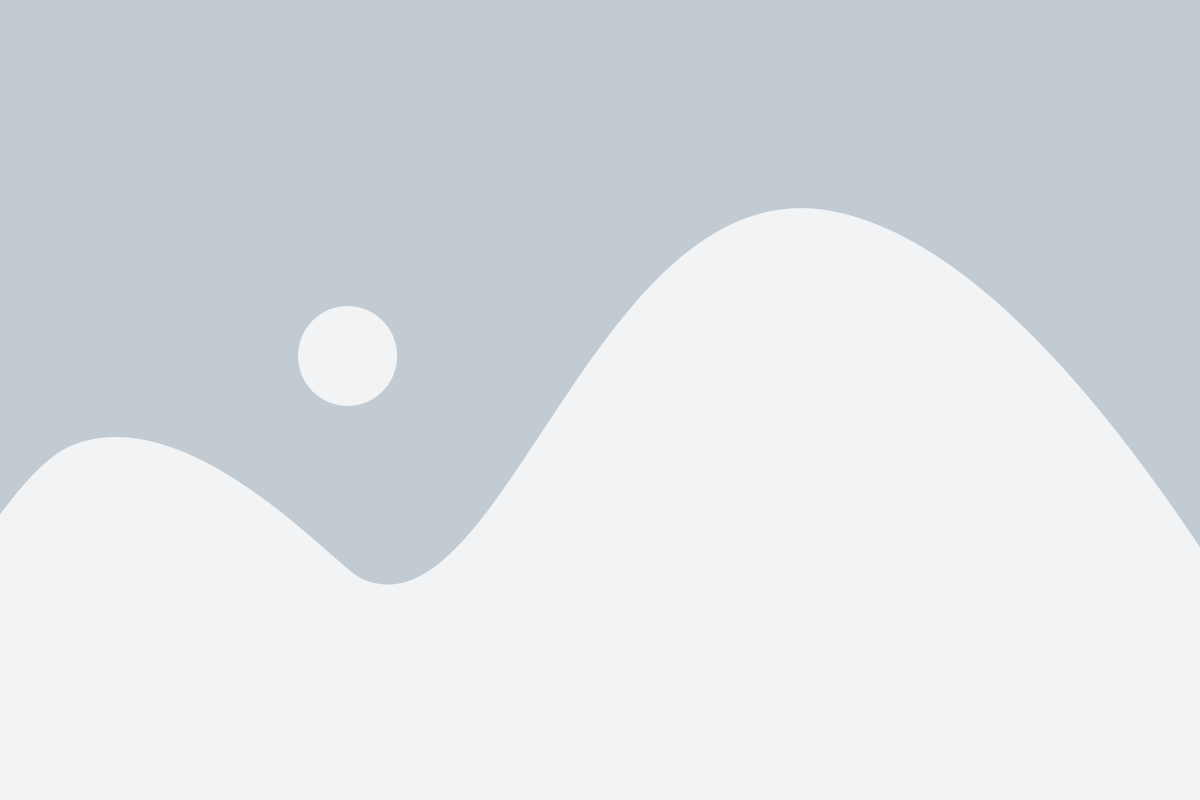Surviving the “XPocalypse” with System Mechanic©
PC Health Made Easy
Maximum performance is just a few clicks away. Here’s how to get the most out of the patented technology designed to automatically deliver optimal stability and responsiveness to your computer.
- The science behind System Mechanic: Tune-up Definitions™
- Set your computer to repair itself: ActiveCare®
- Maximize system responsiveness: LiveBoost™
- Run many performance-enhancing tools at once: PC Accelerator®
- Crowd-source your tuning decisions: Startup Optimizer™
»View other tips in our “XPocalypse” Tip Series
The science behind System Mechanic is Tune-up Definitions™
iolo Labs studies computer performance trends from hundreds of thousands of samples each day, helping to identify emerging threats to PC stability. The results are then published as Tune-up Definitions™ updates.
This information fuels System Mechanic with thousands of separately defined threats to PC performance and stability that allow it to scan, diagnose, repair and speed up your computer with laser precision. Free updates to Tune-up Definitions are provided periodically to System Mechanic as part of your service plan, so your PC has the latest tools available to help find and repair problems before slowdown takes hold.
Unlike one-size-fits-all “cleaners” or “utilities” that attempt to apply a single set of fixes to every PC (sometimes causing more harm than good), System Mechanic is able to intelligently adapt to a variety of configurations, installed software or special environments. This allows it to create a set of personalized tune-up actions custom-tailored to your machine each time you use it.
As you install new software, upgrade your hardware, or change to a new operating system, Tune-up Definitions keep System Mechanic informed to help it operate with maximum effectiveness and safety.
Set your computer to repair itself
ActiveCare® removes clutter and repairs many hard drive, registry and security problems automatically whenever your computer is idle. It’s worth making sure it is set correctly.
Here’s how:
- Start System Mechanic and click ActiveCare » Automated Tasks
- Set the options you want System Mechanic to perform automatically to Enabled
- Click the Options links in the upper right corner of System Mechanic’s screen, and then click Edit Advanced Options under the ActiveCare tab
- Review and edit ActiveCare’s advanced options, then click Save twice to store your preferences
Maximize system responsiveness
LiveBoost™ works to ensure processor, memory and hard disk are allocating the ideal amount of resources to whatever it is you’re doing. It should always be fully Enabled.
Here’s how:
- Start System Mechanic and click LiveBoost » Real-time Optimization
- Find OptiCore™ and make sure the option is set to Enabled
- Find RAMJet™ and make sure the option is set to Enabled
- Find AcceleWrite™ and make sure the option is set to Enabled
Run many performance-enhancing tools at once
PC Accelerator® combines multiple speed-boosting features into one easy-to-use power tool. Run it whenever you feel your machine could use a lift.
Here’s how:
- Start System Mechanic and click Toolbox » All-in-one Tools
- Find PC Accelerator™ and click Start
- Note: If you haven’t yet completed a Quick or Deep analysis you’ll be prompted to do so now before continuing to step 3.
- Select the Recommended Actions you want to perform and click Next
- The PC Accelerator PowerTool™ will now run repairs on your PC (this may take a few minutes to finish)
Crowd-source your tuning decisions
Startup Optimizer™ shows you how other users prioritize which programs launch at startup to help you decide for yourself, optimizing boot time and convenience.
Here’s how:
- Start System Mechanic and click Toolbox » Individual Tools
- Find Startup Optimizer within Maximize Performance and click Start
- Click Next, select Search for all startup program types and click Next again to have System Mechanic list your startup programs
- Review the User Community Results to see what millions of other users do with each program
- Use the Keep it on or Turn it off options to optimize your PC for improved boot speed
- When you’ve finished, restart Windows and enjoy a faster computer