Bandwidth hogging refers to excessive consumption of internet resources, and in the context of Windows 10, it specifically relates to a feature known as Windows Update Delivery Optimization. This feature, often abbreviated as WUDO, consumes significant bandwidth by allowing users to share updates directly with each other, impacting network efficiency. To optimize internet usage, it’s crucial to understand and manage this Windows 10 bandwidth hog effectively.
Just as Windows® 10 users have been surprised and alarmed by the aggressive data sharing covertly occurring between their PCs and Microsoft, cybersecurity and other tech sites across the web have shed light on another disruptive, buried setting—this time one that substantially hogs unwitting users’ internet bandwidth: Windows Update Delivery Optimization.

The idea behind WUDO is similar to torrent sites that make large-file transfer easier (in this case, those increasingly frequent Windows 10 updates) by enabling users to share directly with each other the files associated with updates. In a nutshell, without your knowledge, Windows has signed you up for peer-to-peer-style file sharing with the millions of other Windows 10 users constantly updating their OSs to help those updates download and install faster, by spreading the bandwidth demands across the entire Windows community.
Unfortunately, your network bandwidth is limited; and now it is being directly employed by Windows to share updates with other users to ease the burden on Microsoft’s servers—and presumably to make things go smoother for you, too, when it’s update time on your end.
Now, the latter likely usefulness of this feature to you and others notwithstanding, you will almost certainly want to keep it disabled since you use your broadband for virtually everything you do on your computer, while Windows updates, as incessant as they can seem, are still relatively sporadic events compared to everything else you do.
Ideally, you’d be able to turn on the WUDO feature only just before downloading and installing Windows updates to help ensure the fastest update downloads. Unfortunately, unlike Windows 7, there is no option within Windows 10 to stop automatic downloading of Windows updates:
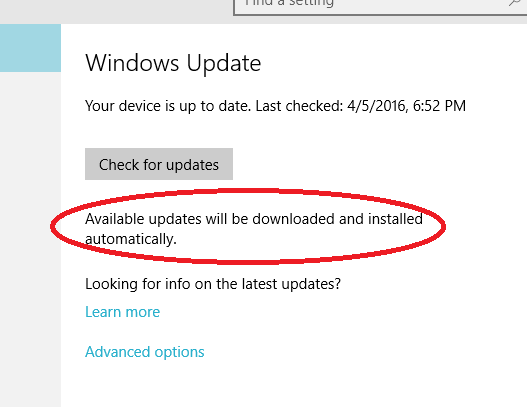
The best you can do—and should do—is keep them from completely installing without your say-so. As we’ll see below, Windows indicates (in a slightly conflicting message later on in the same Windows Update settings wizard) that you have the option to let Windows install updates only after you grant permission.
Since it appears that Windows updates will download automatically, these downloads might take a bit longer than they would if the WUDO function was always enabled. But the worthy trade-off is your bandwidth will be compromised all of the time if you do not disable this function the vast majority of the time you are using your PC.
And do be sure the Automatic setting for how updates are installed has been changed to—and always remains—Notify to schedule restart (see the tip below). At least you can establish that Windows updates are not both automatically downloaded and installed without your consent or control over any part of the process.
Take back your broadband by disabling Windows Update Delivery Optimization (WUDO)
Here’s how to disable this secretive and unnecessary performance drain on your precious network bandwidth:
- Click the Start menu button (or type “settings” in the search box), choose Settings and click Update & security (toward the bottom of the Settings window)
- From within the Windows Update tab, click Advanced options
- Under Choose how updates are installed, change Automatic (recommended) to Notify to schedule restart:
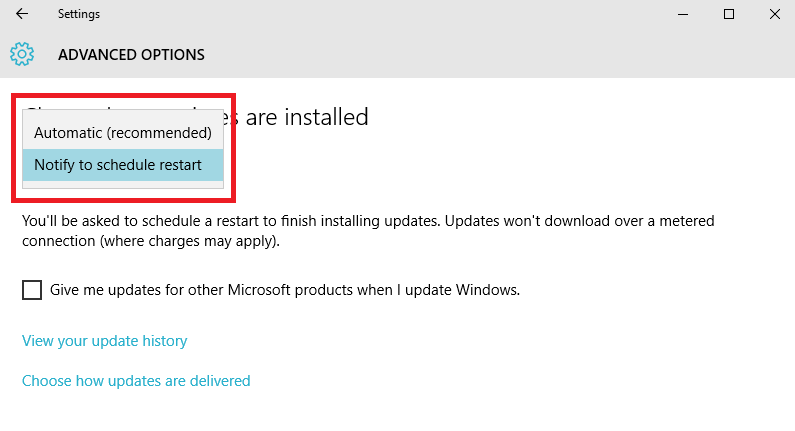
- Next, click Choose how updates are delivered
- Under Updates from more than one place, switch the toggle to Off:
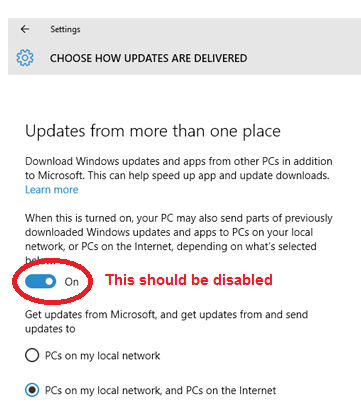
- Click the upper-right X to close the window; your changes will be saved
As you take control of your network bandwidth by disabling Windows Update Delivery Optimization (WUDO), why not fully optimize your PC’s performance? Download System Mechanic for a seamless experience.








