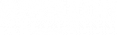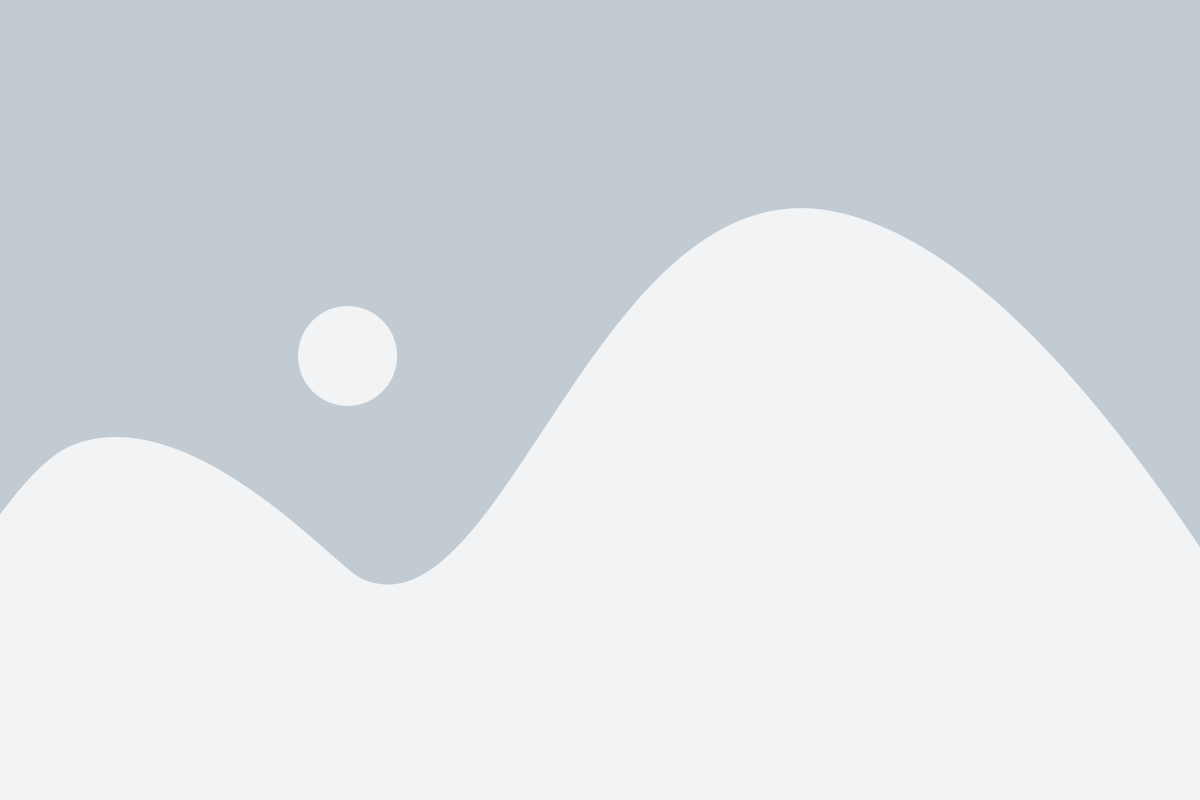Whether you need to recover data from an old computer or external hard drive, recovering files from a hard drive can be tricky if you don’t have the right tools or resources but luckily, most files are recoverable. The recovery method you choose will likely depend on the specific situation of how your data was lost (crashed computer, old hard drive, deleted files, etc.) In most cases, the details and methods described in this article should be enough for you to know how to recover files from your hard drive at home, but in some cases, it is crucial to know when to seek professional solutions.

Logical Damage or Physical Damage?
As you may know, a significant component of hardware in your PC is your hard drive. In fact, it might be one of the most important components considering it is responsible for storing and retrieving all of your digital files and information, including your operating system. It also is responsible for storing and running programs, applications, and other important media files (music, movies, photos, videos, etc.) and data files that your PC uses.
Before we get into ways to recover lost files from a hard drive, let’s discuss the types of issues that most people have with hard drives. There are so many things that can cause hard drive issues, but they can typically be broken down into two main categories.
- Logical Damage
Logical damage hard drive issues occur when something is wrong with the way data is being stored and retrieved from your system in a non-mechanical way. In most cases, it indicates something wrong with software issues, driver issues, malware, corrupted data, etc.
If your hard drive is dealing with logical damage, your system most likely still functions, but there are accessibility issues with your HDD data. The good news is that if your hard drive has suffered logical damage, files can still be recovered with the help of data recovery software. - Physical Damage
The other category that hard drive issues fall into is called physical damage, and it is exactly what it sounds like. It deals with any physical hard drive issues that may be affecting the way your hard drive functions. An undamaged and functioning hard drive uses magnetism to store data with rotating platters that are coated with magnetic material, which are divided into tiny parts within the hard drive. The platters are typically paired with magnetic heads and arranged on a moving actuator arm which reads and writes data to the platter surfaces. If your hard drive suffers any type of physical damage, motor damage, or environmental damage, it is likely the reason why you can’t access files on your hard drive.Generally speaking, these types of issues are often made noticeable by clicking sounds and other loud, irregular noises. If there is physical damage to your hard drive, it will most likely need to be repaired before you can utilize data recovery software to retrieve files on the hard drive.
How To Recover Data From Hard Drive
If you do not know how to recover files from a hard drive, do not worry. We will go over some of the most effective ways to retrieve your data. Some of the methods we present will be DIY options and others will require external recovery options.
- CHKDSK Command
Before seeking professional help, you should try to recover your files manually, especially if the data loss was the result of file system corruption.All Windows PCs come with a system tool and command called CHKDSK (short for “check disk”). The purpose of this command is to verify the file system integrity of a volume and attempts to fix logical file system errors. Some people are intimidated by the interface of this system tool (it is not a graphical user-friendly interface) but it is actually easier to use than you might think.- Type cmd in the taskbar search box
- Select Run as administrator
- Enter the following command and press Enter:
chkdsk X: /f (be sure to replace X with the disk letter you want to check and fix) - Wait for the system tool to finish running (if it detects a problem, it will fix it; if it does not, move on to one of the other methods).
- Reinstall or Update Drivers
When dealing with hard drives, people often forget the role that drivers play in your PCs functionality. If you received a hard drive error message and can’t access your files, you can try reinstalling or updating your drivers to see if that fixes the issue. You can use Device Manager to check and update drivers or you can use driver updater software. - Connect To A Different Device
If your entire PC crashed or died on you, you can remove the hard drive and use an adaptor, a HDD enclosure, or docking device to connect it to a new PC (essentially transforming it into an external hard drive). Once you have connected it to the new PC, look for the disk on the new device and check to see if you are able to see your data. If you are able to see the data, you can transfer it to the new hard drive. - In-Person Repair & Data Recovery Service
If the first few methods are not effective in recovering data (or if you have physical damage to your hard drive), you always have the option to take your damaged hard drive to a professional who knows how to recover files from hard drive disks. The downside with hiring a service like this is that it may not be affordable for everyone. There are services online that you can ship your equipment to or you can find a repair & data recovery center in your area. - Data Recovery Software
If you have exhausted your other options and do not want to deal with the hassle of sending your equipment to a recovery center, you can recover your files from your hard drive using data recovery software. If you need a recommendation for a trusted and affordable software program that works, try iolo’s Search and Recover software. The recovery software contains StrongScan that performs a sector-level search to find more deleted data than many other products, even after years of deletion or hard drive issues.