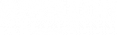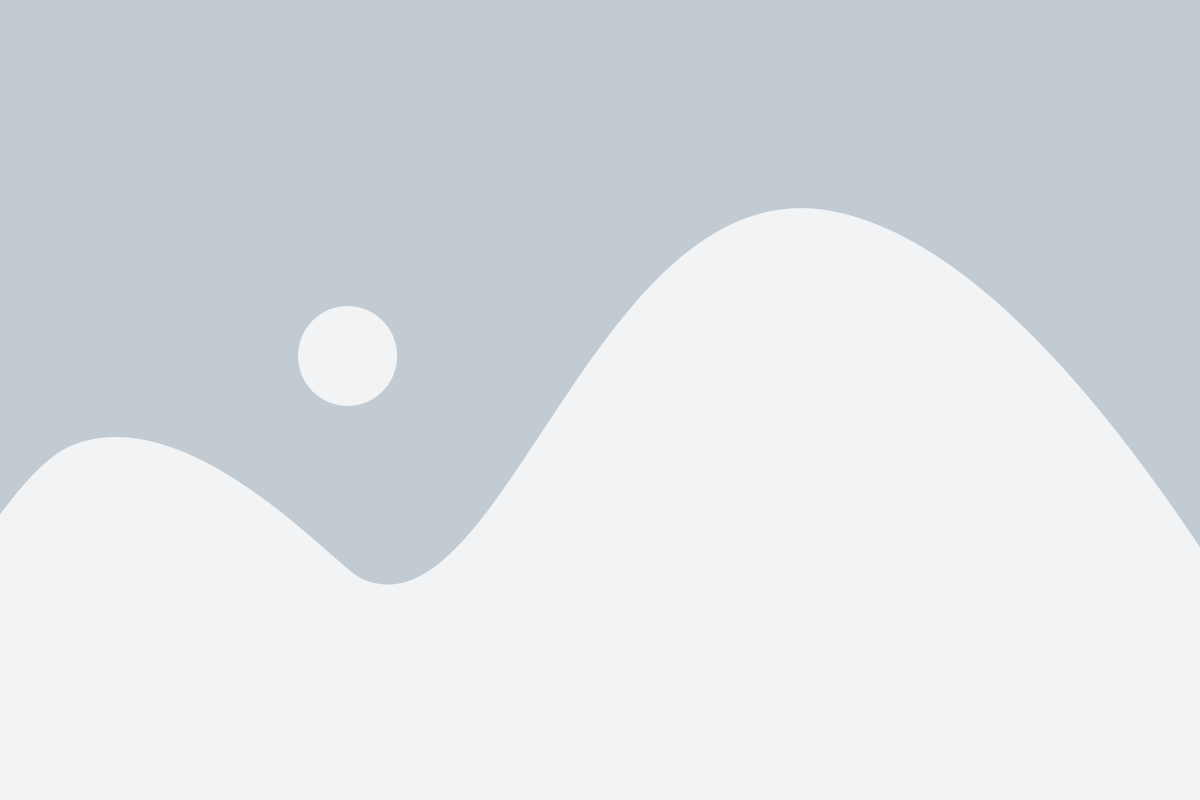These days, most of us are familiar with Wi-Fi and online networks that allow for easy file sharing. Online drives like Google Drive, One Drive, iCloud, etc., have made it much more accessible for everyday users to share files without the hassle of emailing and downloading large attachments.
Because we rely so heavily on Wi-Fi connections, what happens if you want to share files between two computers without the internet? Is that even possible? Yes! It is possible, and it’s actually not as difficult as you might think – it’s basically how things worked and still operate at places like schools (just a much larger scale).
In a perfect world, we would always have access to the internet and would always be able to access, view, and exchange files and data, but as we all know, this just simply is not always the case. If you are without a wireless connection for whatever reason, just know that you have a few other options that allow for two computers to connect. We will be discussing how to connect two computers wirelessly using a couple of different methods.
Create an Ad-Hoc Wireless Network
If you have a PC or laptop with wireless capabilities but do not have a local network to connect to, you can create an ad-hoc wireless network instead. An ad-hoc wireless network is a temporary local area network (LAN) that allows two or more computers, laptops, or other devices to communicate directly with one another rather than through a Wi-Fi connection via a wireless router. Setting up an ad hoc network can be more stable and straightforward than some other methods and also has less interruption. The ad-hoc method is applicable between two computers, two laptops, or a computer and a laptop. The best part is that the devices do not need a central server since they access internal resources from a point-to-point wireless connection.
The following steps will show you how to connect two computers wirelessly using an ad-hoc network on Windows 10. If you have a different version of Windows, the steps are pretty similar.
- Go to Start Menu and select Windows PowerShell (Admin)
- Once the PowerShell terminal window pops up, type netsh wlan show drivers to see additional info about your devices (this will include checking if the devices have the capabilities to create an access point)
- Look for the Hosted Network Supported: section and see if it says YES or NO
- If it says NO, you may need to update an installed driver or use a different computer or device.
- If it says YES, then type in the following command: netsh wlan set hostednetwork mode=allow ssid=adhoc key=password to create a virtual Wi-Fi network or access point.* replace ssid and key sections with your own preferred network name (ssid) and Wi-Fi network password (key).
- After setting your own SSID and key, type netsh wlan start hostednetwork. This will create the network.
- As long as there are no errors or issues, the ad-hoc wireless network should be visible to the other devices when you search for available networks.
- After finding the chosen network name, type the password to finish connecting. Once the two computers are connected, you can use the network to share and exchange files and data.
Bluetooth
If you are looking for a more straightforward way to connect two computers wirelessly, then Bluetooth may be the way to go. Creating a Bluetooth connection does require that both devices are nearby and have available speed and range, but it is a good option if you want to connect 2 computers or link 2 computers together without using any cables or wires. Bluetooth is a wireless technology that allows devices to communicate over short distances using radio waves. You can use Bluetooth to connect 2 computers or link 2 computers wirelessly and transfer files, photos, music, and more.
To connect 2 computers or link 2 computers together using Bluetooth, you need to make sure that both devices have Bluetooth enabled and are discoverable. Then, you need to pair the devices by following these steps:
- First, make sure that Bluetooth is turned on by going to action center icon (bottom right corner of taskbar)
- Right-Click the Start Menu and select Settings.
- Once you are in the Settings Menu, look for the Devices section then select Bluetooth & other devices then select the giant plus symbol that says Add Bluetooth or other device.
- An Add a device window will pop up. In this window, select the Bluetooth option
- Once you select the Bluetooth option, a list of available Bluetooth devices will appear.
- Select the other device that you wish to connect to. (A PIN may appear on both devices to ensure a safe connection to the proper device)
- In the bottom right corner of the taskbar, you should see the Bluetooth icon. Once you see it, right-click the icon and select Send a File or Receive a File.
The two methods that we listed are the easiest ways to share files by connecting two computers wirelessly. So the next time you need to share files and don’t have access to the internet, keep your thumb drive put away and try one of these methods instead!