If you have been using a computer for most of your life, chances are you have accidentally deleted an important file or document that you later need, and knowing how to recover deleted files on Mac can be a lifesaver. It may seem like “accidentally deleting an important file” is hard to do, but you would be surprised at how often it actually happens. Perhaps you were cleaning your computer and selected the wrong file to remove, or maybe you emptied your Trash Bin only to realize that it contained a critical file.
4 Methods to Restore Deleted Files on Your Mac
There are many ways to unintentionally delete stuff on your computer, but thankfully, there are also many ways to recover the deleted items.
Losing files can cause a lot of stress, and that is why we want to share a few methods on how to recover deleted files on Mac computers.

Method 1: How To Recover Deleted Files on Mac From Trash
If you are cleaning old files from your Mac, it can be very easy to accidentally select and delete the wrong file, especially if you are using the Command key to select multiple files at once. Suppose you immediately notice that you deleted the wrong file. In that case, it will be much easier to recover…so before we get into the more advanced methods, let’s start with the easiest way to recover lost or deleted files.
The first thing you should do is check your Trash Bin to see if it is still in there. The Trash Bin works the same way as Windows’ Recycle Bin and acts as a designated folder for deleted files. If you are on a Mac, files within the Trash Bin will remain there until permanently deleted, unless you have changed the settings to automatically delete after 30 days or sooner. However, items that you move to the Trash from your iCloud Drive are automatically emptied from the Trash after 30 days, regardless of your preferences.
Here is how to recover deleted files on your Mac that have not been emptied from Trash:
- Click on the Trash icon located in your Mac’s Dock (typically on the bottom right)
- Find the lost or deleted file(s) that want to restore
- Right-click on the selected file(s) or folders
- Choose Put Back, and the file(s) will be automatically restored to its original location
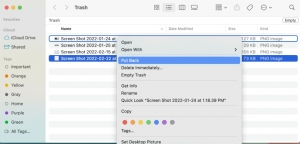
Method 2: How To Restore Deleted Files With “Undo”
This method is another really simple way to restore deleted files, but the downside is that this method only works immediately after sending a file to the Trash. If you do not notice Undo the deletion right away, then you will have to use one of the other methods.
- After deleting the file or moving to Trash, go to your Menu bar and click Edit
- Select Undo Move
- The deleted file should be restored to its original location
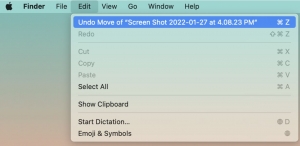
Method 3: How To Recover Deleted Files On Mac Using Time Machine
If you are a long-time Mac user, you are most likely familiar with Apple’s backup system, Time Machine. This is an excellent method to recover deleted files or data on your Mac, even if they have been emptied from the Trash. However, in order for the Time Machine application to work properly, it must be enabled for backup.
- Launch the app by typing “Time Machine” into the Spotlight Search bar
- Use the arrows and timeline (on the side) to browse the local snapshots and backups
- Select one or more items you want to restore (folders, entire disks, etc.)
- Click Restore
- The selected items to restore will return to their original location
Method 4: Recovery Software
If the first three methods did not work for you, you might want to consider data recovery software. There are many third-party software solutions to help recover deleted files on PC and Mac. When selecting external software solutions, it is important to make sure that you choose a program that is compatible with your operating system and one that has plenty of good reviews.
Remember that if you accidentally delete a file, it is not gone forever! Whether you have a PC or Mac, there are plenty of options available to restore your data.
As long as you have the proper resources, tools, and information, it can be pretty simple to learn how to recover deleted files on a Mac or PC. (If you want to recover files on PC, check out iolo’s Search and Recover Software.)








