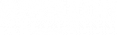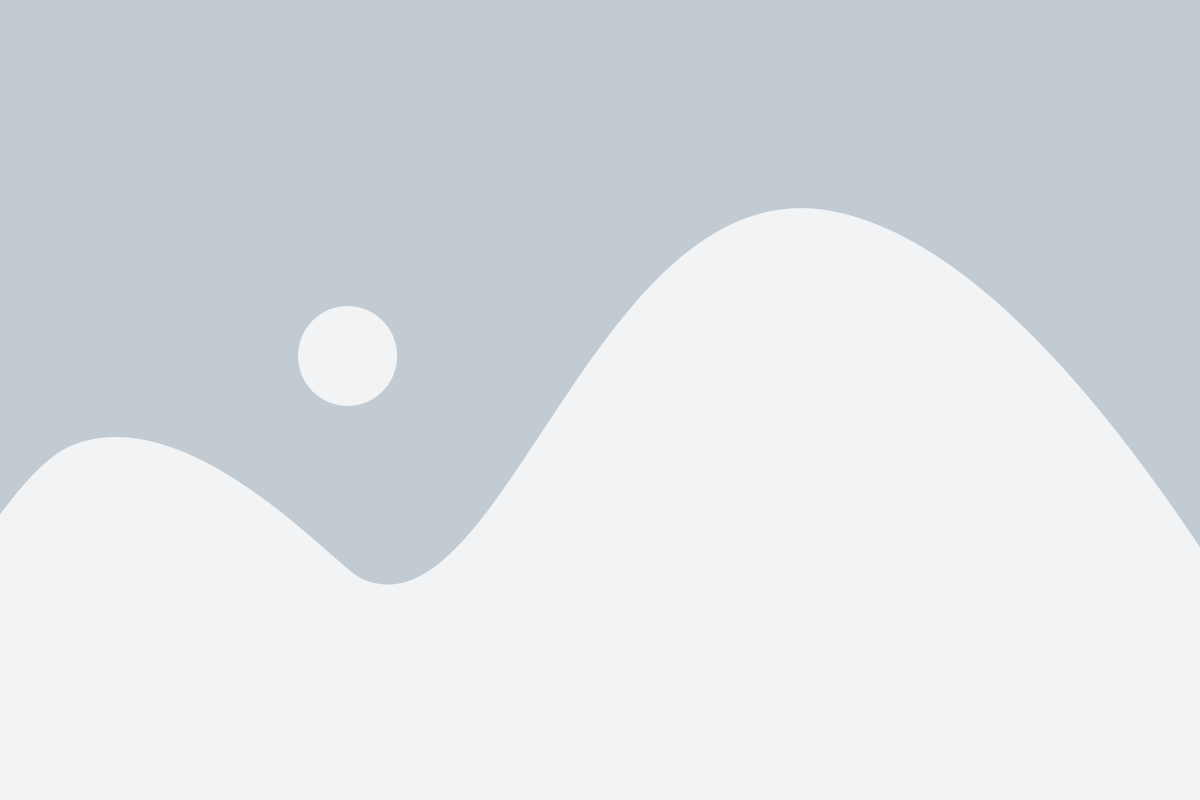Do you want to recover deleted music? You might remember saving music files — e.g. in audio formats like .mp3 and .wav — to a Windows PC or external storage that was attached to it, such as a USB stick or SD card.
You could easily feel disheartened if you have just searched for those files where you thought you left them but realized that… well, they are no longer there. What happened to them? You might have simply deleted them.
This would have been a tragically easy thing for you to do by accident. Here are several scenarios where music stored on a drive could be wiped out:
- The user absentmindedly clicks a ‘delete’ button
- Software crashes when it attempts to load the music
- Malware runs rampant
Now for some good news: you don’t have to look far for data recovery software that would enable you to retrieve the lost music.
We know that even in the age of music streaming services like Spotify and Apple Music, you could remain attached to downloading music. We put it to you that this could be for any of these reasons:
- You prefer to feel like you own — rather than simply borrow — music
- You want to be able to play music offline
- You like some obscure music not offered on streaming platforms
Whatever your reasons for downloading music, you can rest assured that if it has just been deleted, it won’t be lost forever… yet. You could still act quickly to potentially recover the music in any of the following ways…
Recycle Bin
To use an apt metaphor, deleting a music file from your Windows PC can be a lot like throwing a CD into a garbage bin — in the sense that though you have thrown it away, you can still get it back largely just by reaching into the bin.
So, what would be the PC’s equivalent of this garbage bin? The Recycle Bin, of course. Usually, you can find it on the Desktop. If you don’t see it there on Windows 10 or 11, you can rectify the situation by making these moves:
- Click the Start button;
- Open the Settings app;
- Head into the Personalization section and then the Themes subsection;
- Find and select the Desktop Icon Settings section (on Windows 10, you will first need to look for Related Settings);
- Tick the Recycle Bin checkbox before selecting Apply and then OK.
When your Desktop has the Recycle Bin icon, double-click on it and search for your lost music in the resulting window.
If the music was deleted in a traditional way (e.g. by someone right-clicking on an icon and selecting Delete) within the last 30 days, you should be able to see the file in the Recycle Bin.
If this is indeed the case, you can just right-click the file’s listing before hitting the consequent menu’s Restore option. This will restore the music file to its original location on the computer.
If you can’t remember what that original location was, the Recycle Bin will be able to show you that in the Details view before you click Restore.
Look for External Backups
If the Recycle Bin doesn’t have your sought-after music file, you may have lost it due to a more obscure reason. For example, you might have saved the file to a storage drive that was later corrupted.
However, you should remind yourself whether you stored that file in more than one place. If you did, you might be able to recover the music with just a few clicks. You may recall backing the data up to a cloud storage service like:
- Microsoft OneDrive
- Google Drive
- Apple iCloud
- Dropbox
On the other hand, you could have transferred the music to a form of physical storage, such as an external hard drive bought for use with your PC.
Another example of such storage would be a CD. You might have used the computer to burn the music to a CD now lying somewhere in your home. It could be time to do a bit of digging around…
Windows File History
What is Windows File History? On Windows 10 and 11, you can find out by using the Windows search tab to initiate a search query for ‘Restore your files using File History’. Doing so should bring up an exact match for that term.
Through clicking that match, you can load Windows File History to see if it has saved a backup of the music.
It does bear emphasis that for this to have happened, the File History feature would have needed to be active before you lost the music. Unfortunately, File History is actually turned off by default on both Windows 10 and 11.
If File History does have a backed-up file you seek, though, you will be able to find it as a result of clicking ‘Restore personal files’.
After you select the file and click the green Recover button, the music will be returned to where you originally left it.
Use iolo’s Search and Recover
For a while when reading this article, you might have wondered: “How do I recover lost music files originally stored on removable media?”
We have admittedly touched upon how this kind of media can be used for backups, but you could have long felt a little overlooked if the music disappeared from, say, an external drive rather than the PC’s built-in drive.
Now would be a good moment for us to introduce you to iolo’s Search and Recover, with which you would be able to recover deleted music from:
- Flash drives
- External Hard Drives
- Memory cards
This software’s StrongScan feature, meanwhile, would enable you to scour dark recesses of any Windows operating system from Windows 7 onwards.
We Invite you to take advantage of the 30-day money-back guarantee we offer on Search and Recover as well as System Mechanic Ultimate Defense.
This software suite offers real-time antivirus protection that would be able to help you avoid losing music files to malware infections.