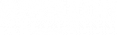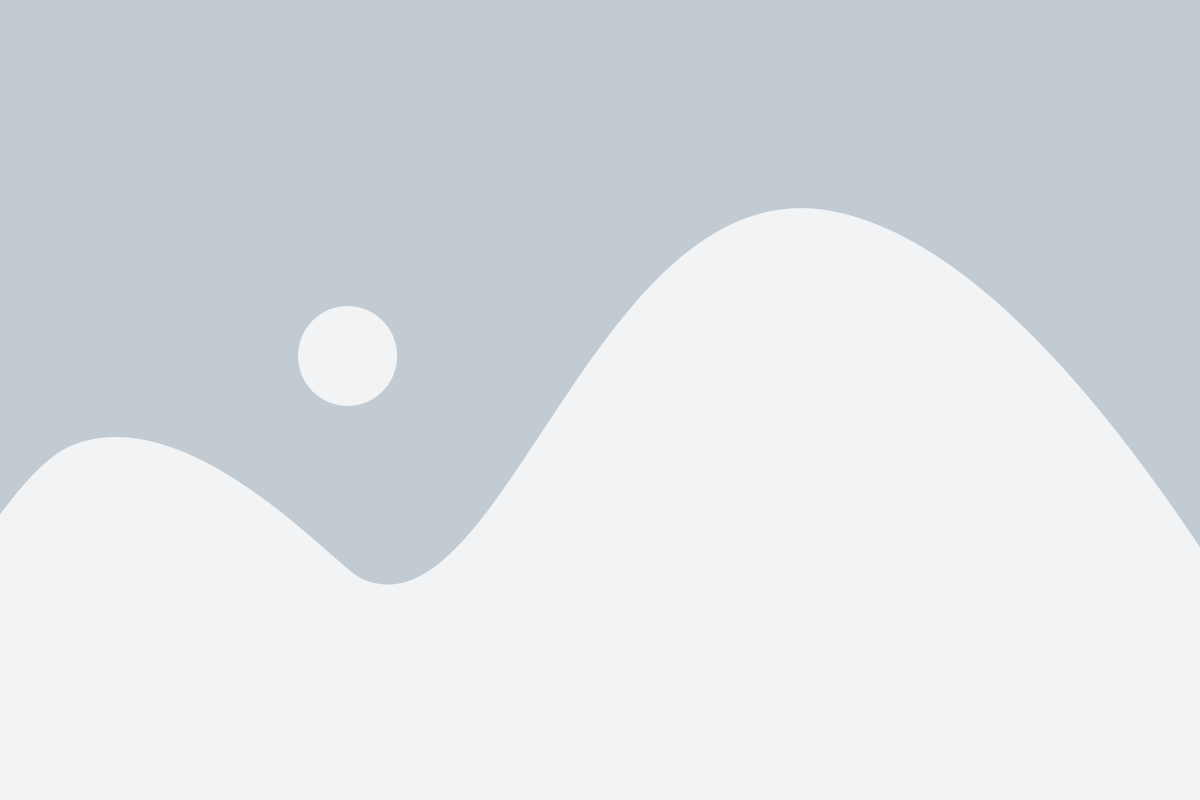There are many good reasons why you might be keen to recover deleted photos. Perhaps they captured special, sentimental moments of your life, like birthday parties, weddings and past Christmases.
Many of us will likely also be able to recall occasions when we have gone on vacation and snapped plenty of enchanting photos to show for it.
So, if you thought you had saved precious photos on your Windows PC but can no longer find them there, you could easily be heartbroken. It could all be down to you having made a simple slip-up, such as:
- Clicking a Delete button when you had meant to click something else
- Running an app that crashed in the process
- Loading software you didn’t realize was actually malware
However, we urge you not to lose hope — as these are all examples of situations where data recovery software can help.
If you want to know how to recover deleted photos, here are several strategies for you to familiarize yourself with…
Look in the Recycle Bin
Of course, in the old days, when many of us had physical copies of photos, we might have discarded them by simply dropping them into a household garbage bin.
If we did, though, we would at least have been able to get the photo back by extending a hand into the bin. Fortunately, you may have a similar option if you have accidentally deleted a photo from your Windows computer.
Take a bow, Recycle Bin! In double-clicking the icon for this on your computer’s desktop, you can load a window that might list a photo you had previously deleted by right-clicking on its icon and clicking ‘Delete’.
You will be able to return the photo to its pre-deletion location by right-clicking the photo’s listing in the Recycle Bin and, on the menu that appears, selecting ‘Restore’.
One word of warning, however. If the Recycle Bin doesn’t have your photo, you might have permanently deleted it — such as by emptying the Recycle Bin.
If this has happened, we can still teach you how to recover permanently deleted photos. Here is some expert advice on the matter…
Search for External Backups
If the photos were valuable enough for you to now be intent on restoring them, it’s possible that you had previously saved duplicate copies of them somewhere other than from where they were recently deleted.
Here are just a few example places where you could have left those copies:
- USB stick: Otherwise known as a pen drive, this would have enabled you to drag and drop photos from the computer’s built-in hard drive.
- CDs or DVDs: Yes, photos can be written to either form of removable media. External CD/DVD drives allow PCs to read CDs and DVDs.
- Cloud storage: You might have sourced such storage from a long-established company like Apple, Google or Microsoft.
There is even a chance that you signed up for a specialist storage service like Google Photos. This uses the same digital storage space as other Google services like Google Drive and Gmail but is very much used for, yes, photos.
Exactly how you retrieve photos from an external backup will depend on the nature of it. For example, if it is on a USB stick, you could just insert this into a PC before dragging and dropping the files onto its hard drive.
Dive into Windows File History
If your particular version of Windows has the Windows File History feature, it would be wise for you to check whether it was actually switched on before the photo loss occurred.
If it was, Windows File History might have backed up all of the photos you are now looking for. You can access File History by using the computer’s Start menu to search for “Restore your files with File History”.
You should see this exact phrase popping up as the “Best match”. Click this entry to be sent through to Windows File History.
There, you can check whether Windows File History has created backup versions of photos you want to recover.
Restoring those photos to where they were deleted on the computer will just require you to select those images in the Windows File Recovery window before clicking the green ‘restore’ button at the bottom of the interface.
Install Windows File Recovery
Windows File Recovery certainly shouldn’t be confused with Windows File History, despite the similar names. While the latter is a built-in feature of the operating system, Windows File Recovery must be proactively installed.
If you are on Windows 10 2004 or above, you will be able to download Windows File Recovery for free from the online Microsoft Store.
With this app, you can recover photos that have been deleted from you local storage device, including internal drives, external drives, and USB devices.
One potentially big drawback of Windows File Recovery, however, is that it is a command-line utility. Using it to recover a photo will necessitate typing each of the following in turn:
- The command
- The recovery destination
- The recovery mode
- The deleted photo’s name or location
In practice (and especially if you aren’t too tech-minded), you could find it a lot easier to use a data recovery tool that has a graphical user interface (GUI).
Turn to iolo’s Search and Recover
This is our own GUI-based data recovery software. With iolo’s Search and Recover, you can scan specific folders, the whole hard drive and even such removable media as pen drives, memory cards, CDs and DVDs.
This software can aid you in retrieving deleted photos from all of these sources — as can our all-in-one System Mechanic Ultimate Defense package, the antivirus capabilities of which can help to protect your existing photos.
For details on how to gain access to either of these data recovery tools, please phone the iolo team at (801) 523-6763.