File recovery options on a computer can be a lifesaver to recover deleted files. Unfortunately, all too often people have no backup to turn to when documents, photos and other irreplaceable content may have been accidentally deleted.
Fortunately, there are a few methods to try for recovering files on the computer. Some are pretty straightforward, while others require intermediate-level computer knowledge. One of the easiest options is to use file-recovery software. Search and Recover™ from iolo is one such reliable option. What file-recovery methods work best? This is a guide to getting those files restored and easily accessible once more.
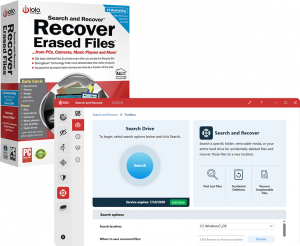
1. Backing up a computer
Good computer habits are one way to ensure your device runs smoothly and your data is there when you need it. One such habit is scheduling regular file-backup dates. There is a File History menu included with Windows® 10 that has a convenient option to help you back up directly from Windows. People who have never backed anything up before can do so pretty easily, and those files will be available if the originals get lost, damaged, or deleted.
Countless backup options are available from third-party companies. Some people opt for cloud backup solutions, while others want a physical hard drive or memory stick close at hand. It all comes down to personal preference and convenience, but getting into the backup habit is an essential first step.
Remember that during the very first backup, it could take some time to get everything completed. It becomes faster and faster when doing future backups, and some setups allow for backups to occur automatically so you never feel slowed down.
2. Restoring files from a backup
Restoring files from a backup has been made easy by Microsoft. A backup might not be able to recover every single item, of course, if files were created between backups.
Open up Settings on the computer, found by pressing the Start key. Then, go to Update & Security. This is where Recovery will be listed, with other related tools as well. Restore any and all files here, and everything should work as normal.
3. Recovering files with free options
Windows File Recovery
Windows 10 users have a free option known as Windows File Recovery. This is a standard service that acts as a command line app, downloadable from the Microsoft Store. It is an excellent way to start the search for lost files on a computer, but its effectiveness can be a bit hit or miss.
As is the case with many free options out there, it is a bit limited on all it can do. As just one example, you can only recover lost files on local storage, or drives connected to the computer. It will not help at all with the recovery of files lost on cloud storage, or shared within the network.
To get started, download the Windows File Recovery tool on the Microsoft Store. Once installed, these basic steps will help with the standard recovery process.
Step one
Select “Yes” when asked to allow the app to make changes to your device.
Step two
Go to the command prompt window, and enter the following:
Winfr source-drive: destination-drive: [/mode] [/switches]
Step three
The app allows for regular and extensive mode options. What that means is that regular mode is grabbing documents from the C: Drive and putting them on a recovery folder in the E: Drive. Format examples look something like what is listed below.
Winfr C: E: /regular /n Users\Documents
Winfr C: E: /regular /n *.pdf /n *.docx
Extensive mode examples
This is a way to recover any file by using a string invoice in the file name. All files will go to the E: drive, but it allows for a slightly wider net to find what might be out there.
Winfr E: C: /extensive /n *invoice*
Winfr C: E: /extensive /n Users\Pictures*.JPEG /nUsers\Pictures*.PNG
Step four
Select any or all files to recover. By entering Y, the recovery operation starts. Keep in mind that the recovery process can take a while, especially if the source drive is pretty full. If it is taking too long, or a mistake is made, stop the recovery process at any time by pressing Ctrl + C.
Understanding file systems and what mode works best
In most cases, people are using either an AFAT/exFAT file system, or NTFS. AFAT/exFAT is usually for smaller devices like SD cards and flash drives. NTFS mostly works for computers, external hard drives, and larger flash drives.
The only time regular mode makes sense for a lot of people is when the computer uses an NTFS file system and the file that needs recovering was only recently deleted. For everything else, such as dealing with disk problems or deleted files from a while ago, the extensive mode is a solution.
4. Using a data recovery software
Using a data recovery software like iolo’s Search & Recover, is a fast and efficient way to retrieve accidentally deleted files from your computer. Data recovery software is designed to recover a wide range of file types, including documents, music, photos, emails, and videos.
iolo’s Search & Recover, which is included in the security suite System Mechanic Ultimate Defense, has a one-click restoration. This means that in one click, you can recover your deleted files and data from your computer, damaged drives, cameras, and removable media.
Common questions people have about file loss on Windows 10
Files can be permanently deleted on Windows 10, and most of the time it is for perfectly valid reasons. However, when mistakes do happen, it is common for people to feel a bit of panic and wonder if there is anything that could actually help. These are some of the most common questions people have about recovering lost files, and just how much effort should be put into it.
How do important files become deleted?
More often than not, files are deleted off a Windows 10 computer for one of two reasons. The first is a simple mistake by the user, as they are deleting other files and did not realize that they were getting rid of something actually important. Even though there are safety features available to make sure that this stays at a minimum, it happens from time to time.
There are also situations where people are dealing with a computer that is not exactly functioning as it should. It is not so much about deleted important files, as much as what is lost when the computer goes through a reset.
It is worth always checking out and understanding a perfect safety feature that has been around for a while, the Recycle Bin. However, it does not always provide an easy fix. For example, large files do not typically go to the Recycle Bin, completely bypassing it instead. There is also an option for people in Windows to delete a file without having to go to the Recycle Bin. It is recommended that you stay away from this option if you are not certain you want to permanently erase certain files, but some people like the added convenience of keeping their machines that much more decluttered.
How do files magically appear in the Recycle Bin?
Maybe the file was accidentally deleted, or a program moved it to the Recycle Bin after user actions prompting the program to do so that the user was unaware of. Thankfully, the file is still safely located in the Recycle Bin, and the whole reason why it exists is to help people who do make mistakes.
Recovering a file from the Recycle Bin is a very easy option overall. Just right-click on the icon and choose Restore to send the file back to its original location. If for some reason you do not know where that original location is, you can search the entire computer by typing the first few letters of the file name into the Search box at the top of any Windows Explorer window.
To open a new Windows Explorer window, hold down the Windows key and press E.
How restrictive is Windows File Recovery?
The amount of files this Windows tool can actually recover may seem a bit underwhelming. It is also not the most user-friendly tool, which can be frustrating for people with limited computer knowledge.
Is File History worth turning on with Windows?
A file safety feature worth checking out within Windows is called File History. Users must turn this on to take advantage of file-backup onto the Windows system. It works pretty well, but it tends to list only the most generic files, and that can be problematic if you’re looking for something very specific.
It does not really do any harm to turn File History on, so use it as yet another safety feature in case something does happen. However, it is not going to be the most reliable in many scenarios, so an alternative backup solution makes sense.
Is it safer to back up files on a cloud, or locally?
There is a lot of debate between whether a user should back up all of their files locally, or using a cloud storage system. There is definitely added convenience with the cloud, but there have been enough security breaches that have made people hesitate considerably.
Storing files locally means that a user does not have to rely on internet access to get the files they need. Not only that, but it is just a simpler method overall for those who have not used a computer for quite some time. It is also generally the more affordable option, but that is because it is a little less convenient.
The easy answer is to back up in both ways for the ultimate protection. The more backups available, the easier it is to avoid any crisis situations. Convenient automated cloud storage is becoming secure and dependable, and that technology is only going to improve. Yet there is also great value in the simplicity of physically having your files on a drive at hand.
Why do automated, paid options like iolo Search and Recover make sense?
Even though it is easier than ever to recover files, or at least attempt to, there are still plenty of people out there who do not enjoy all the extra steps needed. Search and Recover is the most easy to use option a user is likely to find, and its effectiveness is going to trump anything offered with the free solution by Windows.
Just thinking about all of the time and energy wasted on recovering files can be a nightmare situation. Going to a trusted source that vastly improves the chances of recovery from the very beginning saves people a lot of time wasted on free versions.
Search and Recover is advanced file recovery software that can help rescue critical work and cherished memories you thought were gone forever. The software, which is a part of iolo’s all-in-one optimization and security suite System Mechanic® Ultimate Defense™, helps you recover accidentally deleted documents, music, photos, emails, videos, system files and entire folders from many types of hard drives, cameras and other devices, even including certain damaged ones.
What other file-related tools are available with System Mechanic Ultimate Defense?
Managing files on a computer is a major part of keeping it healthy and operating as it should. Not only can problems and errors be solved, but reducing clutter is essential to staying up to speed.
Search and Recover is there for emergencies to help you recover deleted files. Its complement, DriveScrubber®, is hard drive wiping technology that permanently erases sensitive data when selling, donating or recycling a computer or hard drive. Even after you’ve deleted them or reformatted a drive, identity thieves can still access pictures, bank statements, emails, credit card numbers and more. Built to satisfy the strict protocols of government and military entities, DriveScrubber meets the U.S. Department of Defense 5220.22-M disk-sanitizing standard, ensuring that your private files will never be recovered.
Malware Killer™ is the nuclear option to find and remove dangerous malware from already-infected computers. Featuring proprietary Scan Cloud™-based scanning and analysis, whenever Malware Killer finds suspicious samples, they are sent to the Scan Cloud Sandbox where they are safely analyzed, and if necessary added to the vast “reputation database,” reducing detection time for new threats. If your real-time AV detection represents the traps used to keep pests out, Malware Killer is a visit from the exterminator.
Finally, System Shield® is iolo’s premiere anti-malware solution, deploying both reactive and proactive malware detection strategies for maximum protection against the very latest threats. Since 1998, System Shield has been regularly and automatically incorporating new threat definitions to maintain an ever-expanding roster of both specific malware signatures and suspicious behaviors to help keep your PC safe from viruses, worms, Trojans, rootkits and spyware.
Why System Mechanic Ultimate Defense is the ultimate choice
System Mechanic Ultimate Defense is the all-in-one suite of iolo’s premiere security, privacy and optimization products. System Mechanic Ultimate Defense helps protect you against modern threats such as: password hacks, credit card theft, spying on your online habits, reputation compromise, accidental file deletion, sensitive data theft, malware invasions, Windows security holes, bloatware and startup bottlenecks, and PC slowdown induced by needlessly running background apps.
System Mechanic Ultimate Defense includes:
- System Mechanic® award-winning PC optimization
- Privacy Guardian™ online privacy protection
- ByePass™ secure password and credit card manager
- Malware Killer™ on-demand malware detection and removal
- System Shield® real-time antivirus protection
- DriveScrubber® military-grade hard drive wiping technology
- Search and Recover™ advanced deleted file recovery software








