Twenty years ago, if you had lost something on your computer, it was likely gone forever unless you knew someone who had experience with data recovery, but even then, it wasn’t guaranteed that you would recover it. Today, thanks to cloud services like Google Drive and system backups, there are more ways to recover lost files from your computer or phone.
Different types of backup services offered by all major tech companies. They all offer free multi-platform or multi-device cloud services for free subscribers (the lowest tier storage plan is typically free and can be upgraded for a monthly fee).
One of the primary backup drives that users tend to rely on is Google drive. If you have a Gmail account, you have access to Google Drive and its backup services. In today’s article, we will discuss the benefits of online storage services and how to restore a backup from Google Drive on a new device.
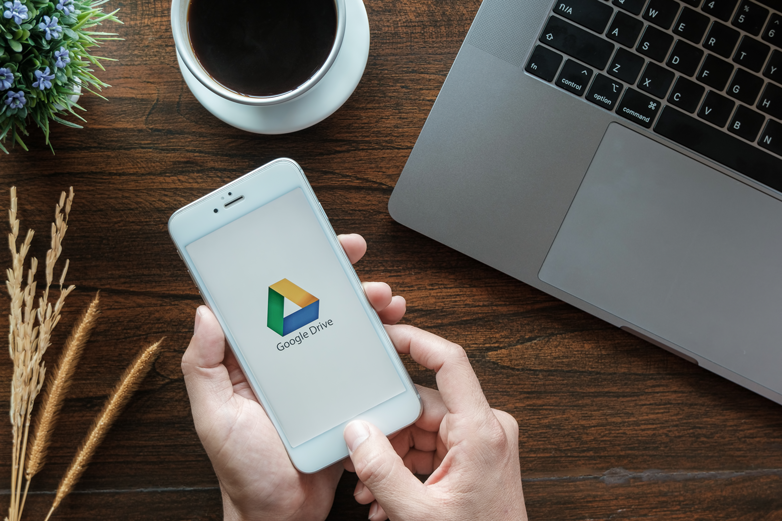
Online Storage Solutions
As previously mentioned, all major tech companies offer their own cloud storage services. Whatever one you choose is typically dependent on what you are used to or what storage comes with the services or products you already use. For example, if you are an Apple user (iPhone or Mac), then you may use iCloud because that is the default storage solution. In contrast, non-Apple users may choose their own storage services based on preference or convenience, but Google Drive is the default on most Android devices.
Google Drive is an online storage solution that allows users to create, save, view, share, and retrieve data online from any mobile device, tablet, or PC. It also regularly backs up the files that are stored on said device, which can be restored onto a new or different phone or PC. Restoring a backup is a beneficial tool that can save valuable time and important files, but it only works if regular backups are performed. In the next section, we will make sure that regular or auto backup on Google Drive are turned on and go over how to restore a backup from Google Drive.
How To Turn On Auto Backup On Google Drive
The most important thing about knowing how to restore a backup from Google Drive is ensuring that you have backed up data on the drive to restore. In most cases, the default setting is for automatic backups to take place daily or weekly (settings can be changed at the user’s request). However, if settings have been changed or if you are not sure what yours are, here is how to turn on backup from your smartphone manually:
- On your phone, open the Settings app
- Within the Settings app, look for Backup and Restore
- Select Backup Data (you will see details of what items will be backed up)
- Toggle to enable backup by selecting Backup by Google One
- If you want to back up your current data, tap on Back up now
The data on your current device is now backed up, saved, and can be restored on a new device. Having automatic backups scheduled will ensure that data in your backup is up to date.
How To Restore From Google Backup
Once the backup is turned on, you can continue to restore a backup from Google Drive to a new device. Maybe you have a new phone and want to transfer your contacts, emails, photos, etc. Or you use multiple devices for work or school and want to access all of the data on your drive. Either way, restoring from Google backup comes in handy.
Here is how to restore a backup on a brand new out-of-the-box Android device:
- On the Welcome screen of the latest Android device, select Let’s Go
- To restore your data from a backup, tap on Copy your data (make sure you are connected to wi-fi)
- There will be several options on the next screen, select Backup from the cloud
- Sign into your Google Account and tap I Agree to accept the terms of service.
- Select all items that you want to restore
- Tap on Restore
If you are not using a brand new out-of-the-box Android, you can still restore a backup, but you will have to restore the device to factory settings and then sign into your Google Account. Once you are signed, you can follow the prompts and restore the most recent backup.
Thanks to auto backup on Google Drive, cloud services have changed the game for recovering lost items on your computer or phone. But there are situations where backups are turned off, or perhaps an item is still missing. If this happens, consider utilizing online software recovery programs specifically designed to restore and recover lost files from various devices.








