If you’re wondering how to retrieve deleted text messages on your Android, we’ve got you covered. Losing an important file on any device can be frustrating—especially if it’s something valuable like a text message.
On PCs, we know system backups or recovery software can often retrieve lost files, but what about on phones? Imagine you had a text thread with critical information or sentimental value—can you retrieve deleted text messages? The good news is they’re not necessarily lost forever, but recovering them requires quick action. While every phone type has a unique process, this guide focuses on how to retrieve deleted text messages on Android.
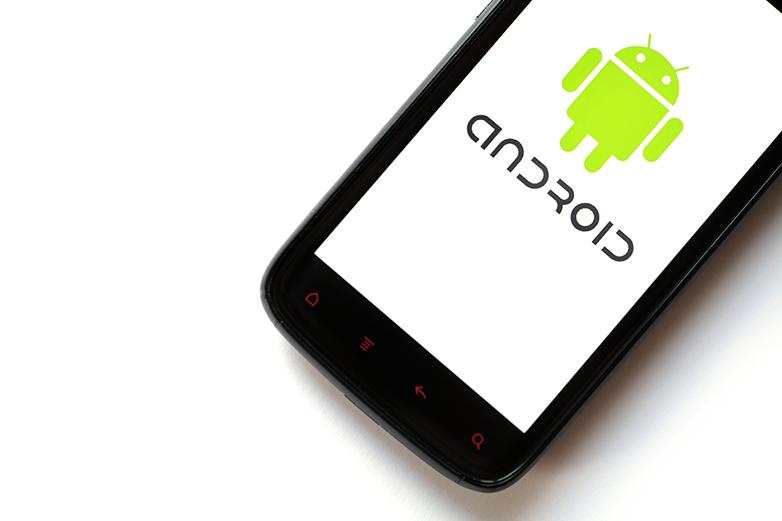
Understanding the Process
You might already know that deleted files aren’t immediately wiped from a PC’s hard drive unless you’ve used scrubbing software or physically destroyed it. Even after emptying your recycle bin, those files are just moved or hidden, waiting to be recovered or overwritten.
The same logic applies to recovering deleted text messages on your phone, which is essentially a handheld computer. However, time is critical—deleted texts (SMS or MMS) can be replaced by new data, making them unrecoverable if you delay. When you delete a text, it’s not erased instantly; your phone marks it as inactive and replaceable. It lingers in the phone’s storage until new files take its place—this is why acting fast is key So, how do you recover deleted text messages?
How to Recover Deleted Text Messages on Android Phones
Before diving into how to retrieve deleted text messages on Android, check a few things to simplify the process. If you’re trying to recover a deleted MMS (like a saved photo or video), it might already be in your cloud backup (e.g., Google Photos) if you sync your media. For SMS text messages, though, recovery might require extra steps. Note that not all Android devices automatically back up texts—manual backups can complicate things.
Here’s how to retrieve deleted text messages on Android phones:
- Switch your phone to airplane mode. As mentioned, deleted texts are files marked as inactive. Turning on airplane mode prevents new data from overwriting them.
- Check Google Drive on another device or computer. Most Androids use Google Drive for backups. To see if your texts are saved, follow these steps:
- Open Google Drive and go to the Menu.
- Select Settings.
- Click Google Backup.
- Find your device name (it’ll show if it’s been backed up).
- Select the device and look for SMS Text Messages (a timestamp shows the last backup).
- Identify a backup from before the text was deleted.
- Reset your phone to factory settings—only if there’s a recent backup. Unfortunately, Google Drive doesn’t let you restore texts directly; you’ll need to reset your phone first.
- Restore the backup. After the factory reset, sign into Google Drive and follow the prompts to restore your phone to the chosen backup.
Another option to retrieve deleted text messages on Android is using recovery software designed for phones. Success isn’t guaranteed—especially if new data has overwritten the texts or if you’re unfamiliar with the tech. Always research reputable software and act quickly for the best chance at recovering deleted text messages.
Frequently Asked Questions
Can I retrieve deleted text messages from my carrier?
In most cases, no: your mobile carrier (e.g., Verizon, AT&T, T-Mobile) won’t help you retrieve deleted text messages. Carriers typically don’t store the content of your SMS or MMS messages long-term for privacy and logistical reasons—they may only retain metadata (like timestamps or recipient numbers) for billing or legal purposes, often for a limited period (e.g., 30-90 days, depending on the provider). However, it’s worth contacting your carrier’s customer service to ask, as policies vary. Some might offer limited assistance if the deletion was recent and you have a legal justification (e.g., court order), but this is rare and not a reliable recovery method for most users.
How can I prevent text messages from being deleted accidentally in the future?
To avoid accidental deletions, enable regular backups through Google Drive (Settings > System > Backup) to save your texts automatically—check that “SMS Text Messages” is included. You can also install apps like SMS Backup & Restore or Pulse SMS, which offer scheduled backups to cloud services or your SD card. Another tip: lock important messages in your messaging app if it supports this feature (e.g., Google Messages allows archiving instead of deleting). Finally, train yourself to double-check before swiping away threads—there’s no undo button once they’re gone!
What happens to deleted text messages if my Android phone is encrypted?
If your Android phone is encrypted (common since Android 6.0 and mandatory on many devices by 2025), deleted text messages are still marked as inactive and recoverable until overwritten, just like on unencrypted devices. Encryption protects data at rest, but once a text is deleted, the encryption key for that specific data isn’t immediately revoked—it’s the space being marked as free that matters. Recovery remains possible with the right tools (e.g., software or backups) before new data overwrites it, though encryption might complicate direct forensic extraction without your device’s unlock credentials.
Can I retrieve deleted text messages from a broken Android phone?
Yes, but it depends on the damage. If the phone powers on and connects to a computer via USB, you can use recovery software like Dr.Fone or Android Data Recovery to scan its storage for deleted texts—assuming they haven’t been overwritten. If it’s completely dead, you’ll need a prior backup (e.g., Google Drive) accessible from another device. For severe cases, professional data recovery services might extract texts from the internal memory, but this is costly and not guaranteed. Act fast, as a broken phone might still overwrite data if it’s intermittently functional.
Are there apps that automatically back up my texts to avoid needing recovery?
Yes, several apps can automate text backups to prevent future recovery hassles. SMS Backup & Restore is a popular choice—it saves SMS, MMS, and call logs to Google Drive, Dropbox, or your SD card on a schedule you set. Another option is Pulse SMS, which syncs texts across devices and stores them in the cloud. Google Messages also offers built-in backup to Google Drive if enabled (Settings > Google > Backup). These apps differ from manual recovery by proactively saving your messages, so check their settings to ensure texts are included.
How long do deleted text messages stay recoverable on Android without a backup?
There’s no fixed timeframe—it depends on your phone’s storage activity. Deleted texts remain recoverable until new data overwrites them, which could happen within hours, days, or weeks, depending on how much you use your phone (e.g., texting, downloading apps, taking photos). On a 64GB+ device with light use, they might linger for weeks; on a full or heavily used phone, they could be gone in hours. Without a backup, your best bet is to stop using the phone immediately and try recovery software ASAP to maximize your chances.
Can I retrieve deleted text messages if I’ve switched to a new Android phone?
Yes, if you had a backup from the old phone. Check Google Drive (Menu > Settings > Google Backup) for a backup tied to your Google account from before the texts were deleted—restore it during the new phone’s setup or after a factory reset. If you didn’t back up the old device, the texts are likely gone unless you still have the old phone to attempt recovery from its storage. Transferring SIM cards or basic data migration won’t bring back deleted texts—only a full backup (e.g., Google’s or a third-party app’s) will work.








