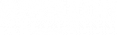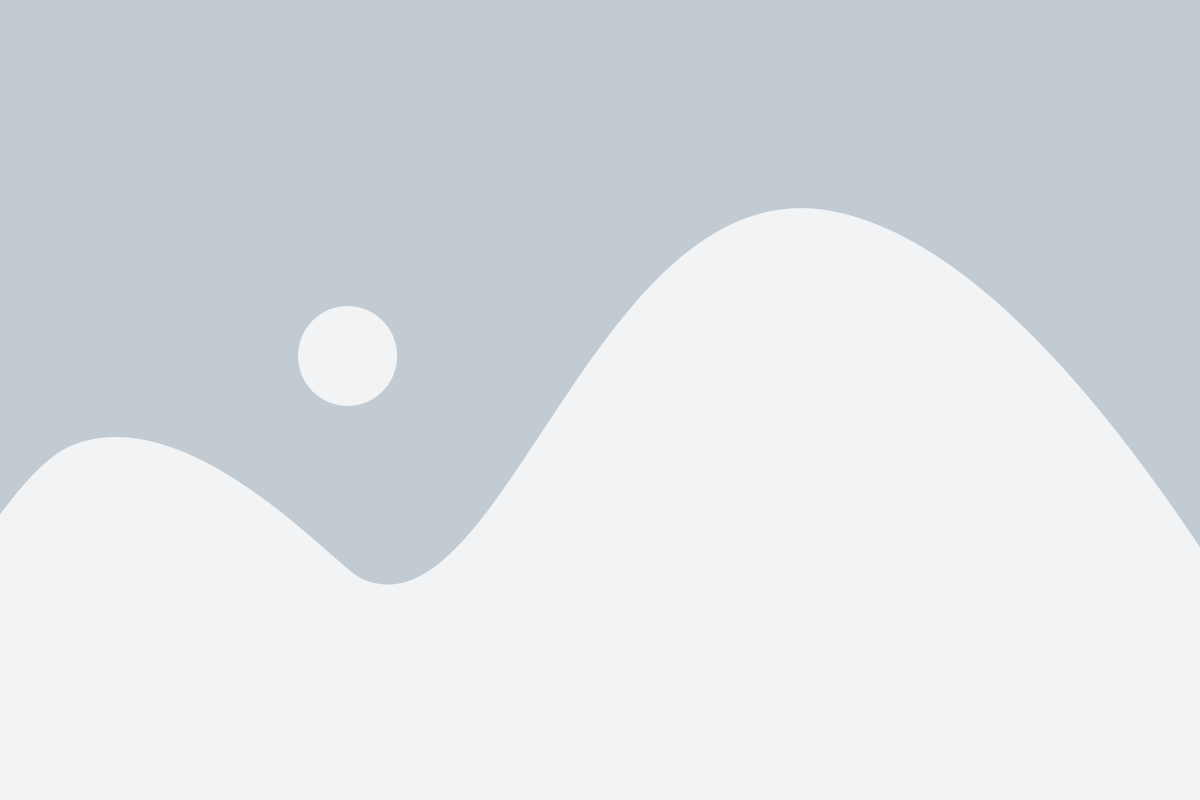VPN is a term that is thrown around here and there, but how many people actually know what it means and how VPN works? Can you confidently explain how to use a VPN?
If not, don’t worry. This is why we’ve made this blog – you’ll find everything that you need to know about VPN and how it works here. So, we suggest you don’t stop reading if you’re interested in the world of VPN!
Virtual Private Network Definition
First of all, let’s define what a VPN is. VPN is an acronym for Virtual Private Network and refers to a private network connection that protects your privacy online when connected to the internet.
No matter if you’re on a private or public network, a VPN can be beneficial to have if you’d like to disguise your online activities. In essence, a VPN connection is:
- Virtual – connection is made wirelessly
- Private – your browsing activity and online data are kept secure and hidden
- Network(ed) – your device is connected to a VPN server, hosted by a VPN provider, to establish the private connection
You can activate VPNs on a range of devices, including mobile phones, tablets, and computers.
What Does a VPN Do?
A VPN can encrypt your internet connection, effectively hiding your online identity and activities from third parties and even your Internet Service Provider (ISP). Your IP address is masked, and any data you send or receive while connected via a VPN is encrypted.
To put it simply, a VPN boosts your online privacy and security by concealing what you do when connected to the internet.
VPN vs. No VPN
You might be wondering whether a VPN is something that you need. Although not necessary, VPNs can be useful for those who wish to mask their online presence, especially when connected to unreliable networks.
For example, it’s recommended that you use VPNs when connecting to public Wi-Fi – hackers increasingly utilize public hotspots to attack connected devices, so having an active VPN can help prevent cyber attacks by hiding your online activity. This is particularly crucial for online shoppers!
Nonetheless, VPNs are also great for use on private connections, like your home network. Even when you’re simply surfing the web, marketing companies, ISPs, and even government agencies can collect your private data. Although not necessarily for malicious purposes, you have the right to be cautious about your privacy being violated.
Dangers of No VPN
Having no VPN can make your device vulnerable to certain risks, especially in terms of privacy. In particular, you could be susceptible to:
- Data theft, including passwords, payment information, identity, and more
- Device hijacking
Privacy intrusions from third parties, including hackers - Monitoring of online activities and information (which can be sold to marketers, authorities, and more)
It’s key to note that while VPN can help secure your online activity, VPNs don’t safeguard your device against malware – an antivirus program will be needed to do this. As a result, you should still exercise caution, regardless of whether you’re using a VPN or not, when it comes to browsing the internet.
How to Use a VPN
A VPN service is relatively easy to use but activating it and adjusting settings may vary between different VPN providers. This is why it’s important that you properly read the activation and usage instructions that will be provided to you by your VPN provider.
If you’re wondering which VPN provider to choose, we can help you out: choose iolo.
ioloVPN
ioloVPN is our VPN product that allows you to access the internet securely and privately. Choose from different plans to find the perfect VPN arrangement for you! Plus, we also offer a 30-day money-back guarantee, meaning that if you’re not satisfied with our product within 30 days, you’re entitled to a full refund!
With ioloVPN, you can expect high-performance and reliable connections that safely disguise your online traffic from peering ISPs, marketers, government agencies, and hackers.
Here are the top features that you can take advantage of with ioloVPN:
- 256-bit SSL encryption (bank-grade)
- Temporary IP assignment
- One-click protection
Multiple servers - 24/7 customer support
- And more…
How ioloVPN works
ioloVPN creates an encrypted tunnel that connects your device to one of our secure servers.
These are internet gateways that allow you to access the internet privately, meaning that all data that is sent and received while connected via ioloVPN travels through this encrypted tunnel.
The encrypted tunnel blocks third parties from intercepting the (now encrypted) data that is being transmitted, effectively protecting your personal information and browsing activities.
Aside from your browsing traffic, ioloVPN can also encrypt different types of online data, including:
- Instant messaging
- Streaming
- VoIP
You will also receive a temporary IP address while your real IP address is hidden. This makes your online activities untraceable to your actual location.
How to Use ioloVPN
Using ioloVPN is simple. It all starts with a purchase of one of our ioloVPN plans.
Once purchased, you’ll receive an installation link. Then, all you need to do is the following:
- Install ioloVPN
- Once installed, launch ioloVPN and log in using the account details you used to purchase the software
- Name your device and enter your password
- Activate ioloVPN manually (first time only)
The above applies to other devices, such as your phone or tablet, as well. To find the right installation link, visit here and select the installation file that matches your device. Mobile devices will be redirected to their operating system’s app stores, i.e. Google Play for Android and App Store for Apple.
Please bear in mind that the VPN connection might disconnect if you turn your phone off or in some cases for Apple devices, if the device goes to sleep. You will have to manually turn the VPN on again.
Struggling with the platform? Check out our ioloVPN guide for further assistance and information regarding ioloVPN. Alternatively, get in touch with the ioloVPN support team – we offer 24/7 live support as part of your ioloVPN package!
Benefits of ioloVPN
When you choose ioloVPN for your VPN needs, you’re guaranteed a number of advantages that make our VPN service a reliable, trustworthy, and exceptional one.
Some benefits to note include:
- Protection for up to 5 devices – compatibility with Windows 10, Android 5 and above, and iOS 10 and above
- Stable internet connections
- Bank-grade encryption – unbreakable!
- Continuous VPN connections – servers have a virtually 100% uptime, located all over the world
- No traceable logs or data collection
- Ad-free
- Affordable VPN solution
- Live support (US-based)
- Simple to use