We have all been there; working diligently on a document or spreadsheet only to have your computer or program crash, and boom! It’s gone. If you are working on a school or work project, losing your data can feel like the end of the world, but like with most files on PCs, nothing is truly gone forever–unless you know how to clean your hard drive.
It is one thing to lose unsaved changes to a Word document, but have you ever lost unsaved changes in Microsoft Excel? It can bring forth new levels of frustration. Unlike Word and other Microsoft programs that are a little more straightforward, Excel requires a unique skill set that is often learned over time.
The good news is that your lost files are most likely recoverable! The bad news is that you will have to try a few different methods before successfully recovering your data. So before you start over on a new spreadsheet, try these tips and methods on how to recover an excel file that has been lost or accidentally deleted.
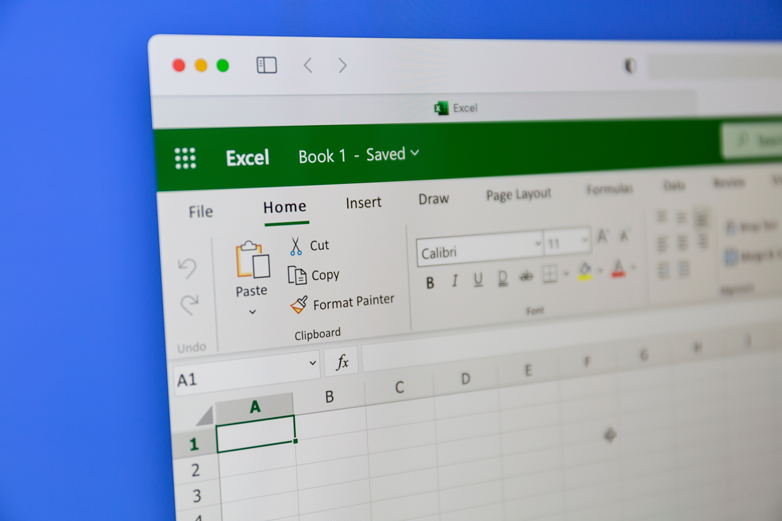
Excel, Explained
You most likely have used Excel before, but for the purpose of this blog, we will define what the program is more clearly. Excel is a software program developed by Microsoft that uses spreadsheets to organize functions and formulas. It also features computation and calculation capabilities, as well as graphing tools and a macro programming language called Visual Basic For Applications (VBA). The main uses of Excel include:Accounting
- Data Entry
- Data Management
- Charting & Graphing
- Time Management
- Programming
- Financial Analysis & More
3 Methods on How To Recover An Excel File
As you can see, Excel is used for several important tasks that can be used in a personal or professional setting. It can crash or abruptly shut down at any given moment (it doesn’t happen often, but it can happen to anyone).
If you happen to get an “Excel is not responding” message, it can be for several reasons. Still, the most common reasons are typically caused by human error, application failure, or a computer crash. So if you are in the middle of an important project and the program shuts down, here are some ways to recover your files.
• Method 1- How To Recover Excel File That Was Never Saved
If you lost progress on a spreadsheet that wasn’t saved, there is still a chance it can be recovered. Over the last decade or so, Microsoft has built-in functions that help to prevent files from being permanently lost. Here are the steps in how to recover an unsaved Excel file:
- Open Microsoft Excel
- Go to File and click Open
- Click Recent
- Scroll down to the bottom of the page and click Recover Unsaved Workbooks
- The Open window should appear, and here, you can select the unsaved Excel file that you wish to recover
- Double-click to open the file, and use the Save As option to rename and save the file to your desired location
• Method 2- How To Recover Excel File Through Document Recovery
What about if you saved the Excel file, but the program closed or crashed before you could save new changes? In this scenario, your file has a name and location on your computer, but it is missing the unsaved changes. The unsaved changes are recoverable; here is how to do it:
- Open Microsoft Excel
- A Document Recovery pane will appear
- Select the Excel file that you want to recover
Seems easy enough, right? Well, to take advantage of method 2, you should make sure to configure the AutoRecovery settings in Excel. While adjusting these settings, you can modify them to best suit your needs by choosing how often files are automatically saved. This feature can be turned on and off based on your preferences, but we recommend turning this feature on if you want to avoid losing unsaved work.
- Go to the File choose Options
- Click on the Save tab
- Look for the two boxes that say Save AutoRecover information every X minutes and Keep the last autosaved version if close without saving
- Ensure that both of the boxes are checked
- Click on OK
• Method 3- How To Recover Files Using Data Recovery Software
If the first 2 methods did not work, it might be time to consider using data recovery software. The sooner that you use recovery software, the easier it will be to recover. Your unsaved, deleted, or lost files are recoverable by software until the original Excel file is overwritten by new data.
When looking for data recovery software, be sure to find one with stellar reviews and one that is compatible with your PC. For a reliable and trusted data recovery program, try Search and Recover by iolo. It can help you recover lost or deleted files from different devices so you never lose your work again.








