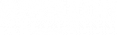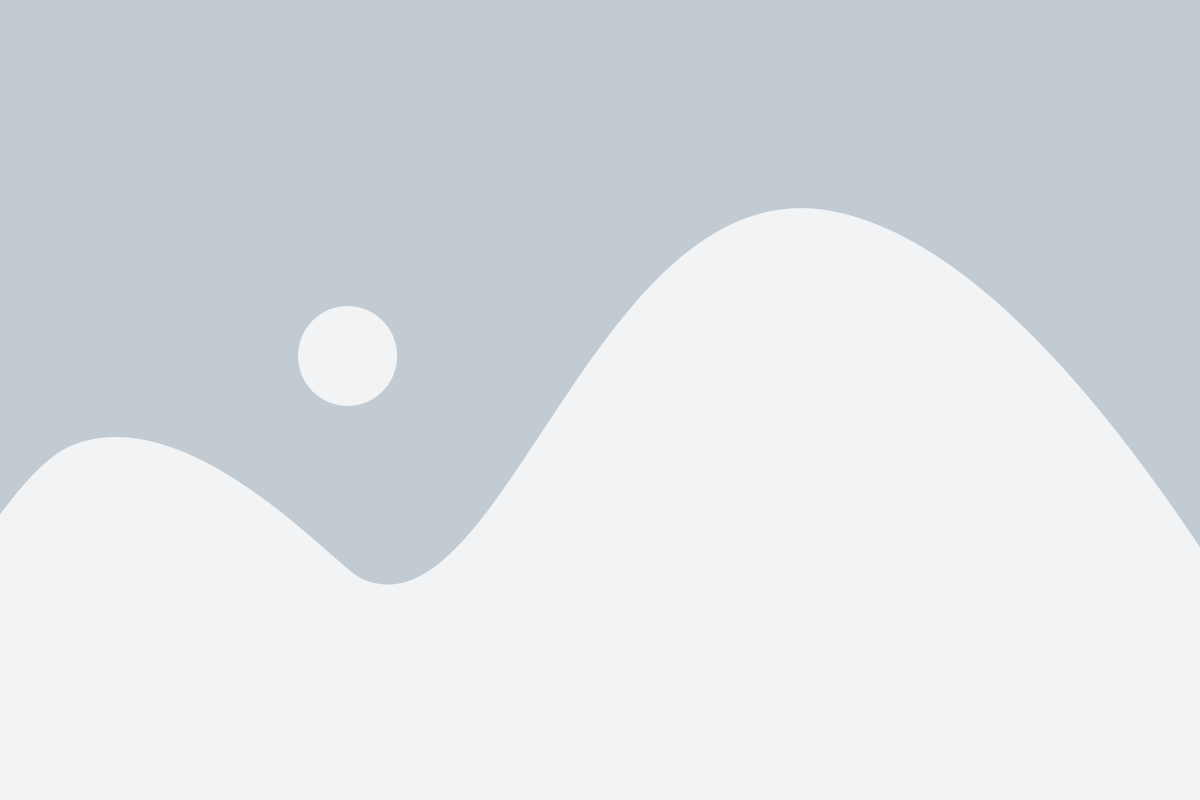System Mechanic® Ultimate Defense™ delivers seven powerful products to speed up, secure and simplify your digital life—all at your fingertips in one convenient interface.
Here is an overview to help you navigate around in this latest evolution of System Mechanic, which offers protection from a wide array of modern threats to PC health and security, including password hacks, credit card theft, spying on your online habits, personal data selling, reputation compromise, ad-trackers, accidental file deletion, sensitive data theft, malware invasions, Windows® security holes, bloatware and startup bottlenecks, and PC slowdown induced by needlessly running background apps.
Legacy Content
This article displays graphic elements and menus within System Mechanic that have been updated and enhanced in the newer user interface.
Product Navigation
The seven icons at the top of the System Mechanic Ultimate Defense panel allow you quick access to all the products included in System Mechanic Ultimate Defense: System Mechanic, System Shield, DriveScrubber and Search and Recover, as well as three additional products that now appear as tabs within the System Mechanic dashboard: Privacy Guardian, Malware Killer and ByePass.
Navigation bar and Content pane
- The navigation bar, on the left, is how you access all the major functions in System Mechanic.
- The content pane, on the right, displays the function currently selected.
Click on a category from the navigation bar to expand the list of relevant links. Then click on a link to display its functions in the content pane.
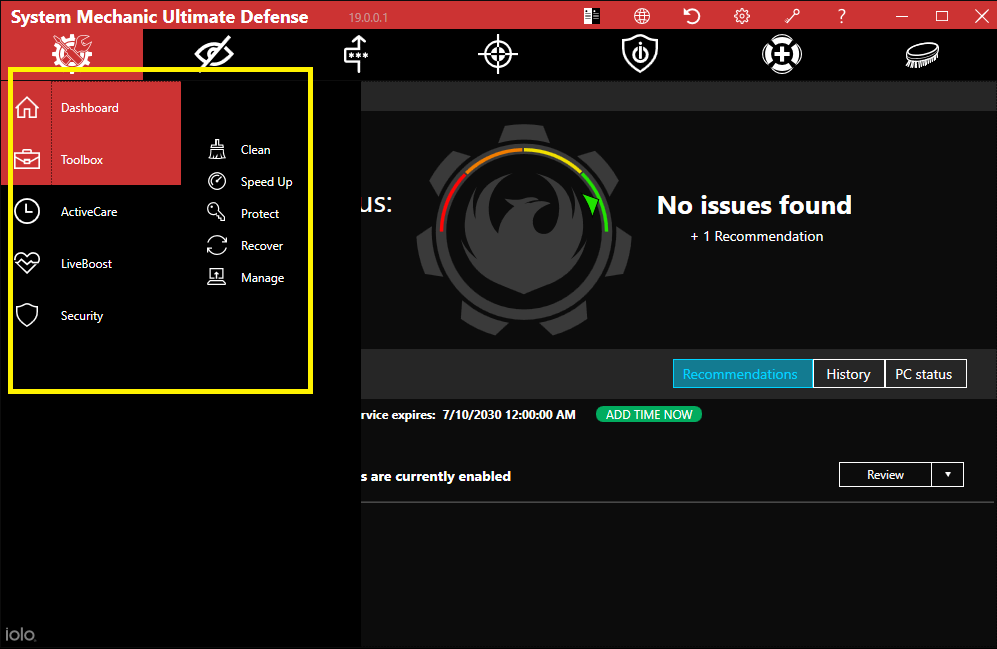
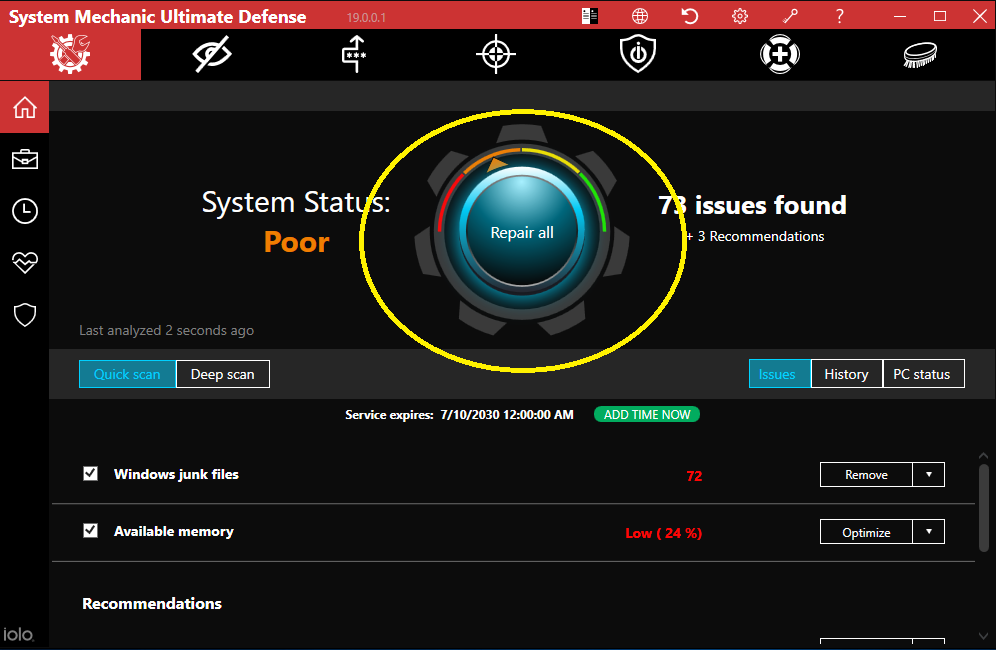
From the main Dashboard you may:
- Run an analysis of your PC and see a snapshot view of your computer’s condition.
- View and repair any issues detected in the last analysis.
- Monitor system components that impact performance.
You can choose to hide recommendations or see more details about them.
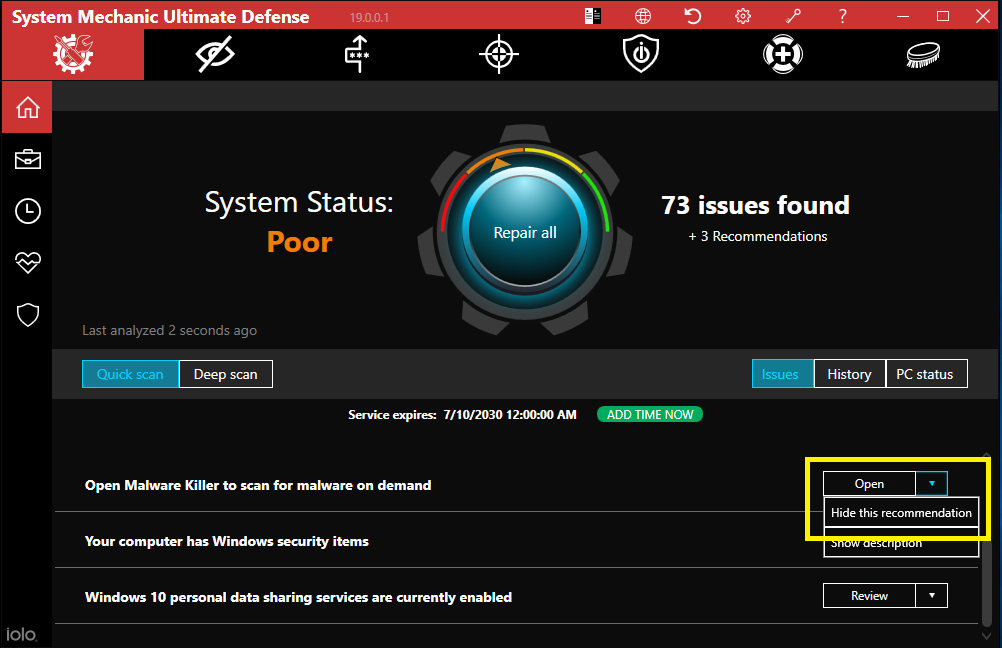
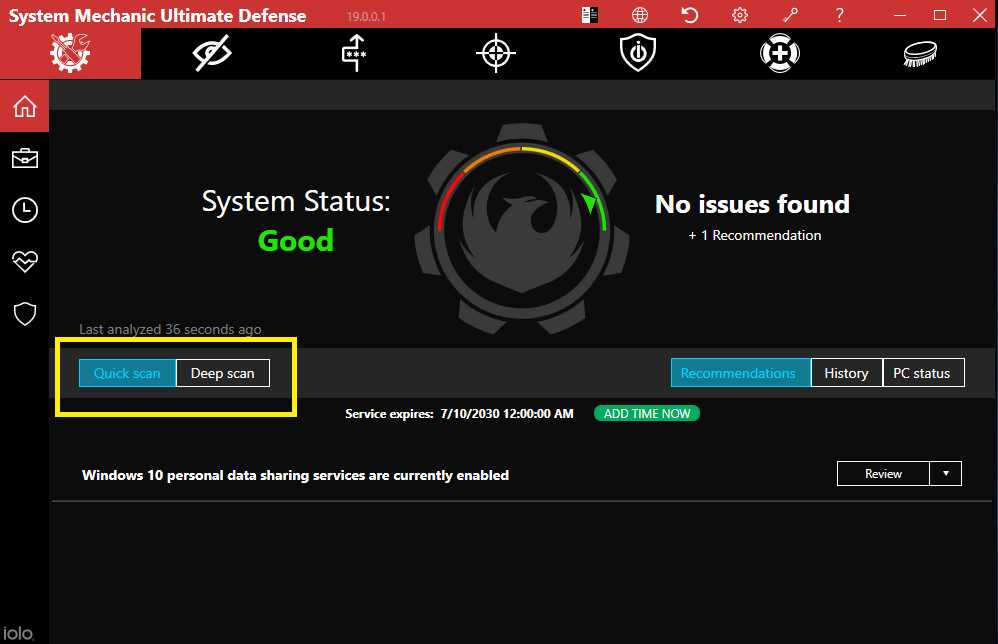
Choose Quick Scan or Deep Scan, depending how comprehensive a system analysis you wish to perform. The time-saving quicker option runs a subset of the tools run during the deeper scan.
The Toolbox contains tools within the broad optimization categories Clean, Speed Up, Protect, Recover and Manage.
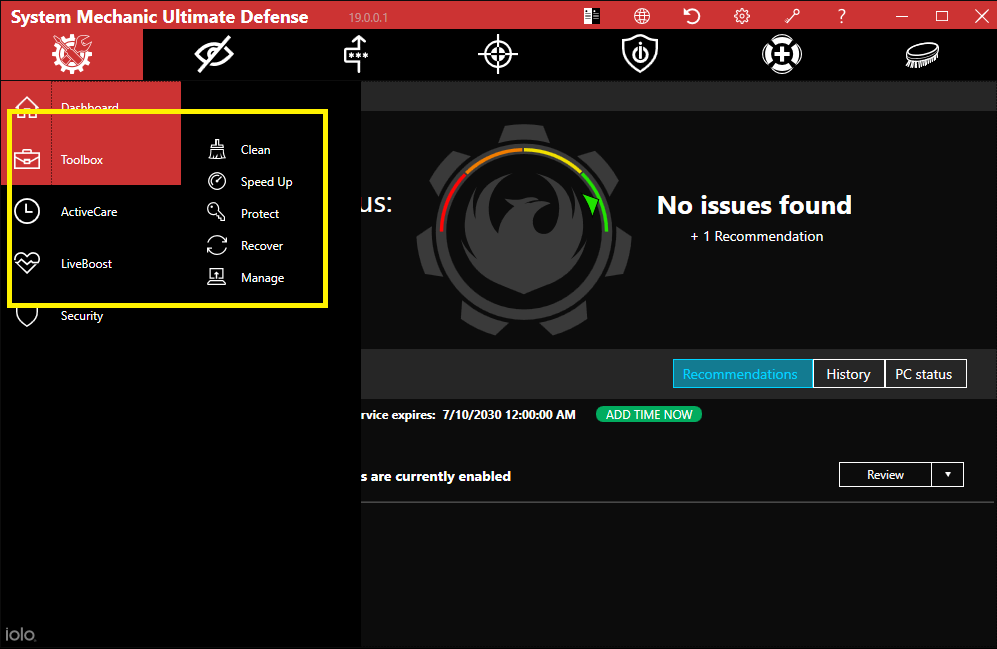
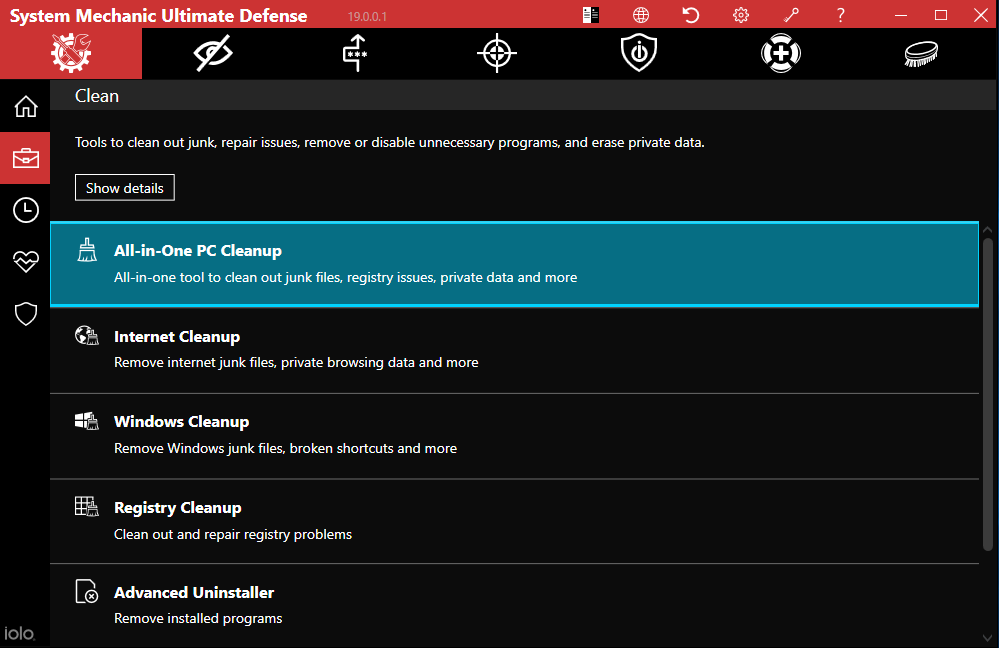
Within the Clean menu, you will find the following tools for ridding your PC of unwanted junk:
All-in-One PC Cleanup
Remove Internet junk files, Windows junk files and repair registry problems with a single click
Internet Cleanup
Remove Internet junk files, private browsing data and more
Windows Cleanup
Remove Windows junk files, broken shortcuts and more
Registry Cleanup
Repair registry problems
Advanced Uninstaller
Remove applications from your system
Protect offers the following security features:
System Shield
Scan the system for malware
DriveScrubber
Securely wipe all data from a hard drive
Security Optimizer
Fix Windows security vulnerabilities
Privacy Shield (Windows 10 only)
Turn off intrusive Windows personal data sharing and other services
Incinerator
Install or uninstall the desktop file Incinerator, a military-grade trash can that prevents deleted data recovery
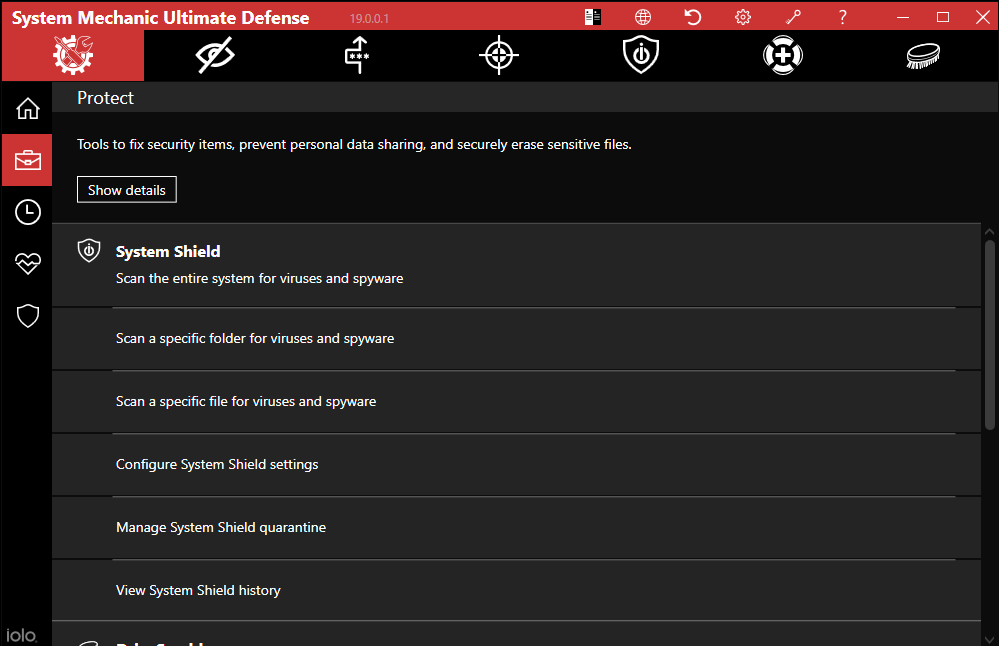

The Recover menu has tools to fix common PC problems and recover lost data:
Search and Recover
Recover accidentally deleted files
System Troubleshooter
Troubleshoot common problems that may be contributing to system instability
System Restore
Restore your system to a previous state
Manage will help you configure various hidden Windows settings with the Super Control Panel.
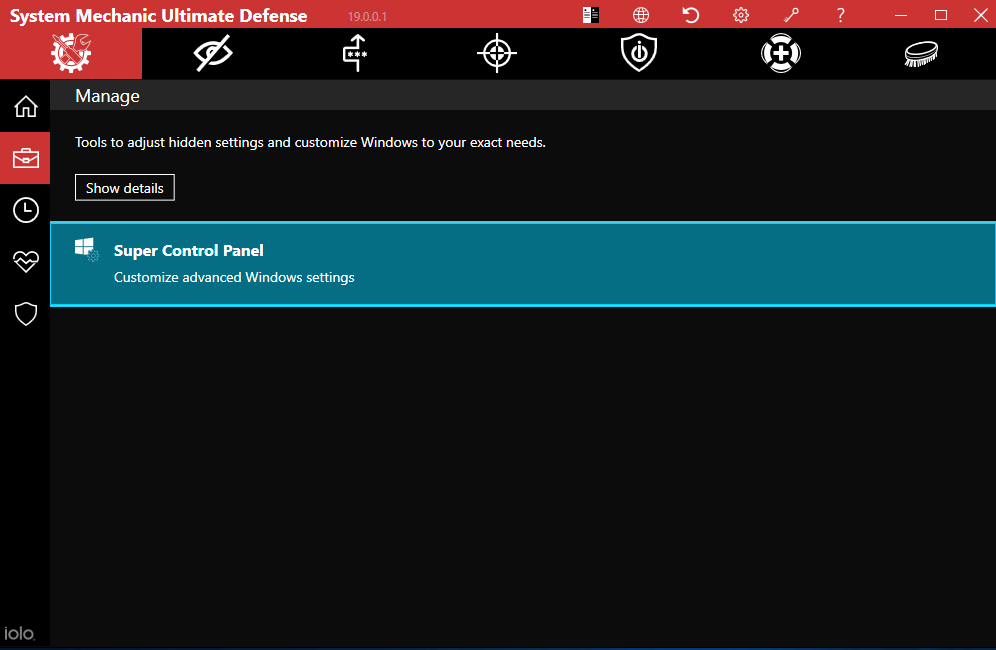
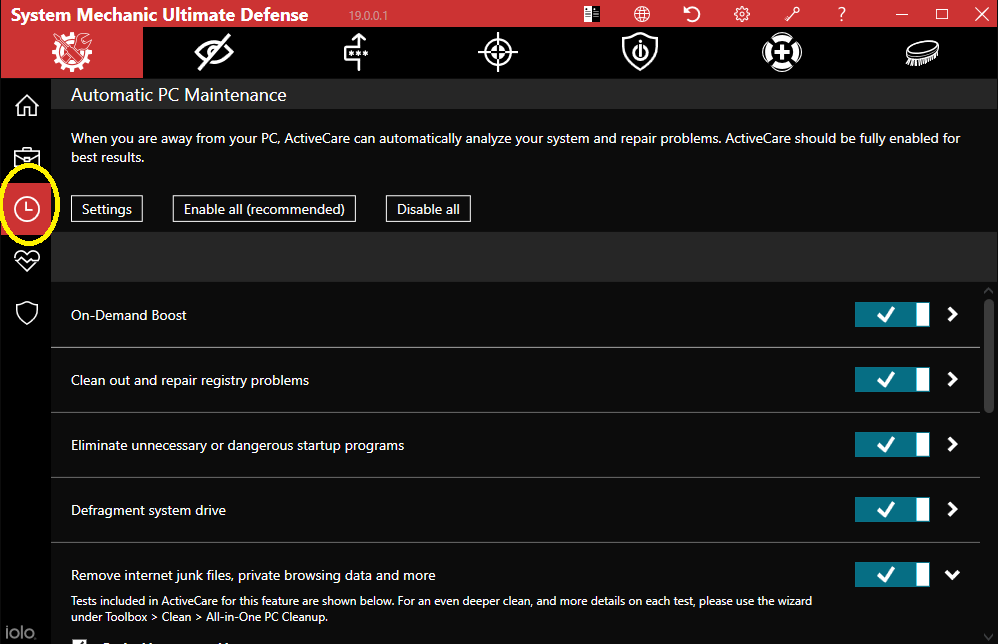
The ActiveCare menu allows you to designate issues you want System Mechanic to monitor and repair automatically.
The LiveBoost menu accesses both Real-Time Boost, which automates the optimization of your CPU, RAM and storage drives; and On-Demand Boost, which allows you to temporarily turn off background services with one click to unleash more speed and power for focused tasks like gaming or rendering video.
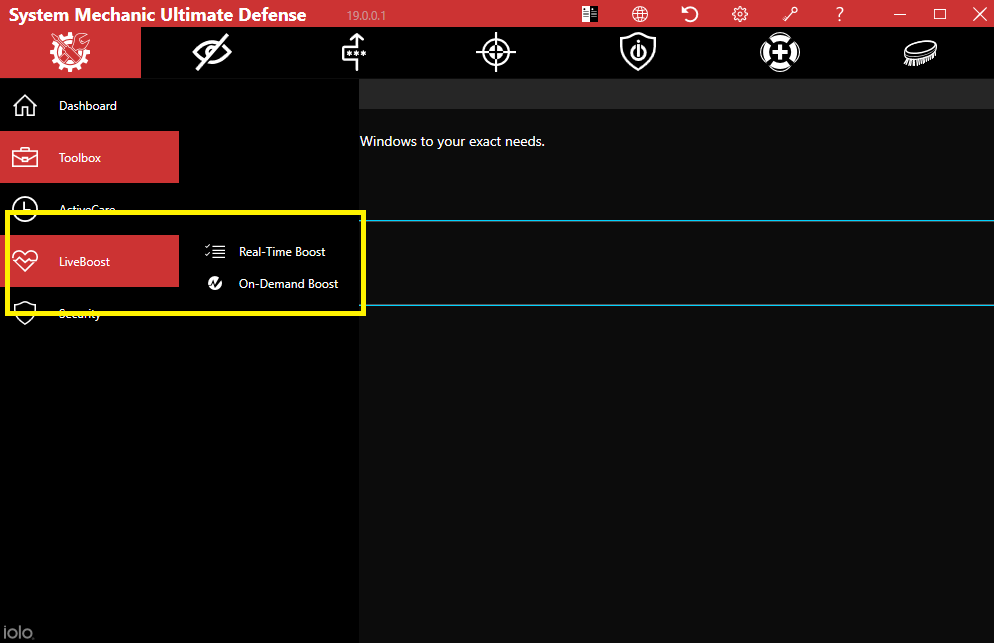
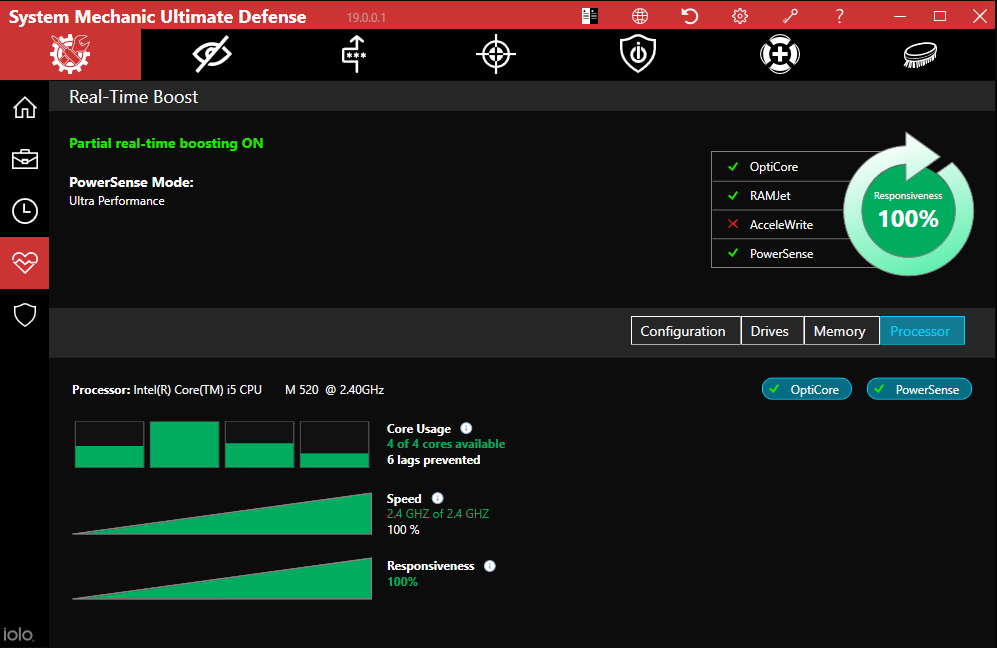
Enable all or most of the features in Real-Time Boost for regular, improved PC performance:
Enable On-Demand Boost before gaming or other specialized tasks to further focus your system resources:
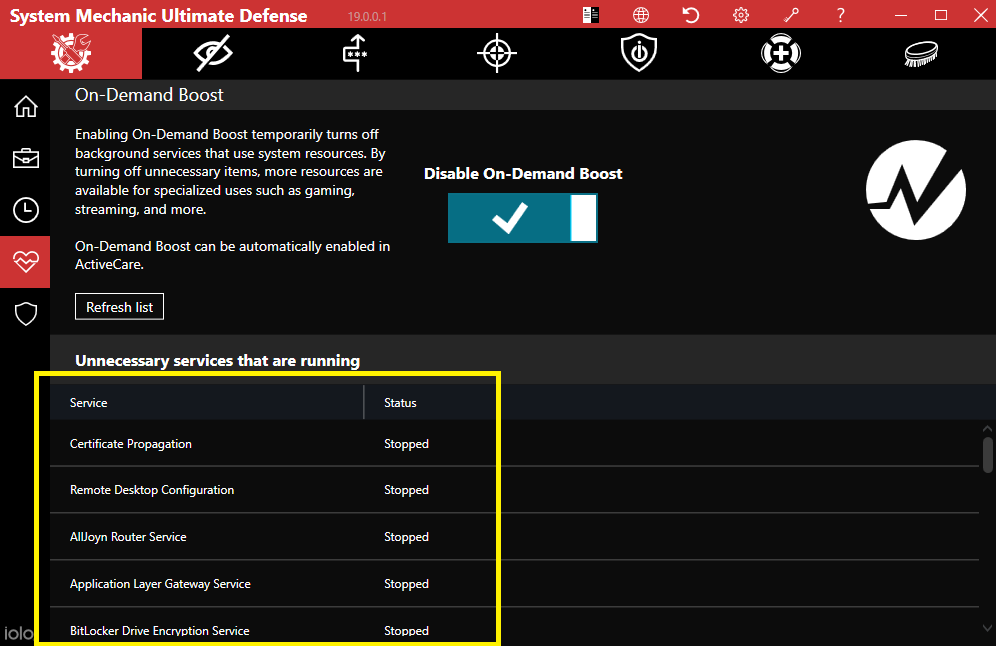
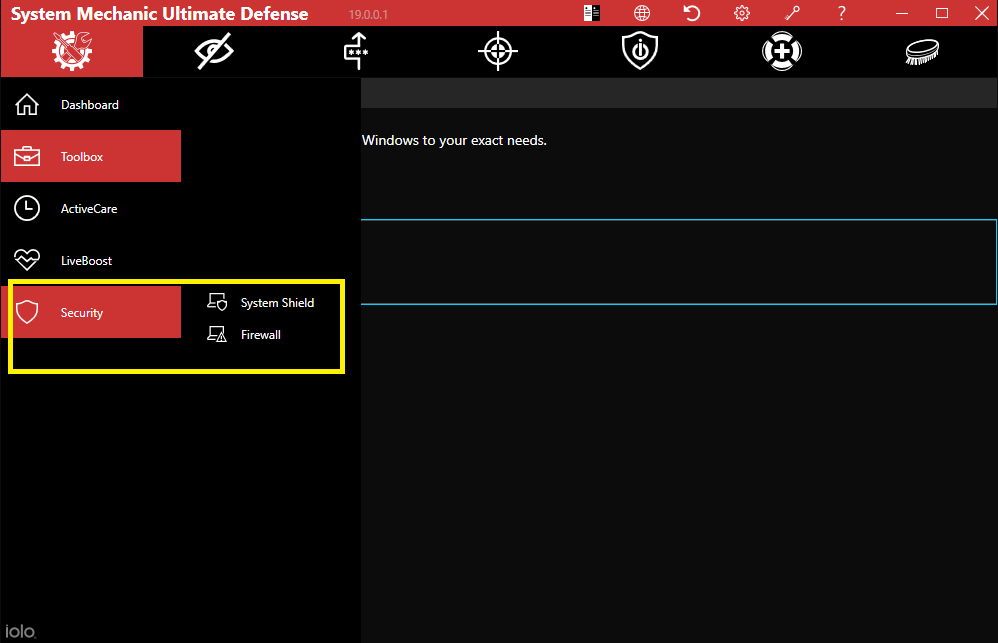
The Security menu is where you can check which antivirus protection you are currently running. If you have installed iolo’s real-time AV protection System Shield, you can manage it here or from the shield-icon shortcut at the top of the System Mechanic Ultimate Defense panel (more details below).
Privacy Guardian (eyeball icon) is a feature in System Mechanic Ultimate Defense you also install as a web browser extension. (Privacy Guardian can also be purchased separately.)
Privacy Guardian blocks access to your sensitive online data, device info and habits whenever you use the internet. The desktop app features a dashboard that lets you manage all of your Privacy Guardian settings, view attempts to track you and more, all in one convenient place.
Privacy Guardian thwarts efforts to gain vast amounts of your personal information based on your search history, shopping habits and more.
Installing the Privacy Guardian browser extension
Before installing the Privacy Guardian browser extensions, first make sure that your web browsers are fully up-to-date. Second, the latest Windows updates should be fully applied.
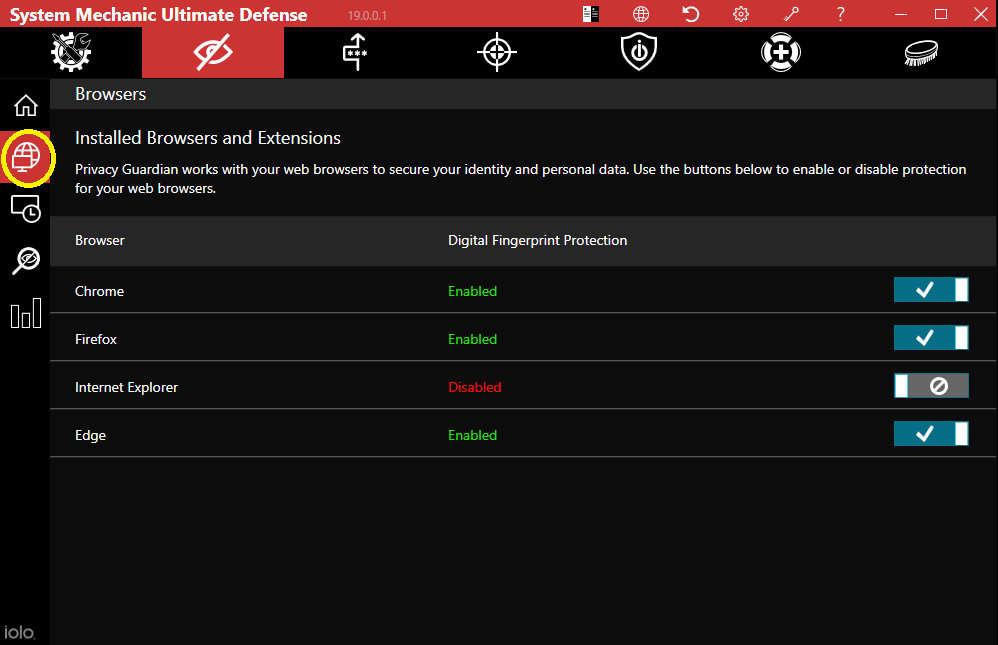
Even if you typically use just one web browser, it is recommended that you enable online privacy protection for each of your browsers. If you have not already been prompted by Privacy Guardian and therefore done so, to enable privacy protection for your browsers:
- From the Privacy Guardian Dashboard, click Browsers.
- Here you will see a list of browsers available for privacy protection.
- Choose a browser from the list, and click Enable.
- Follow the onscreen steps as Privacy Guardian walks you through adding the browser extension for the browser.
- Moving down the list of available browsers, click Enable and follow the onscreen instructions for each subsequent browser.
Clear your browsing data
- Open the My Tracks tab.
- Click Clear data next to the browser(s) you wish to clear.
- When the clearance settings box opens, click the boxes next to the items you wish to clear. Items with a red square will be cleared. Reading the description for each item may help you decide. Among the items you may select are cookies.
- Note that these boxes begin as unchecked each time you go to clear your browsing data, to help prevent you from accidentally clearing data you wish to keep.
- When you are finished deciding which browsing data to clear (including cookies), click Clear selected data now.
- Click the red X on the top right of the browser-clearance notification message to close it.
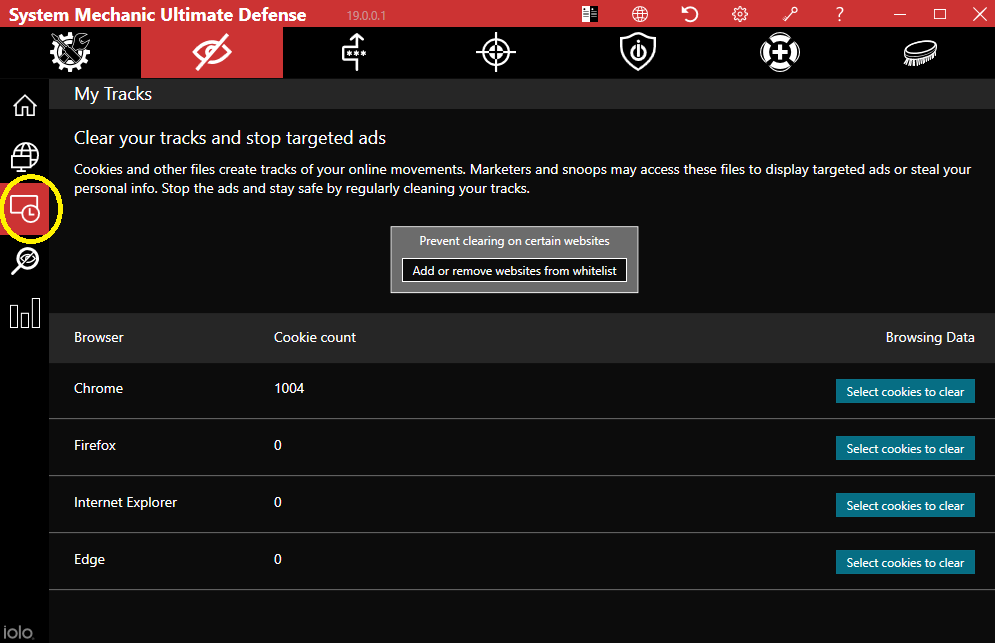
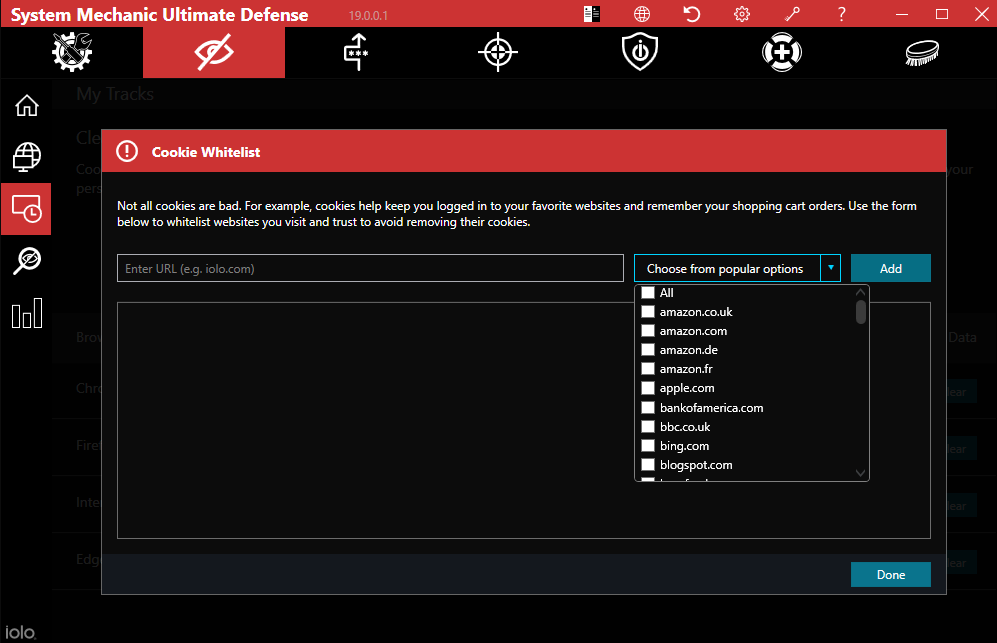
Turn off cookie clearance for specific websites
Some cookies are useful, e.g., by keeping you logged in to trusted websites or retaining your shopping cart orders. To whitelist certain websites from your scheduled or manual cookie clearance, follow these steps:
- From the Privacy Guardian application Dashboard, click My Tracks.
- On the right side of the window, click the Add or remove websites from whitelist button.
- You may Choose from popular options if you are unsure which websites to whitelist.
- Click within the box that says Enter URL to enter a specific website you have in mind.
- Review your whitelisted sites in the box below this entry field.
- Click Remove to re-enable cookie clearance for any given website in this list.
- When you are finished making changes, click Done.
Once a computer is already infected with malware, Malware Killer (crosshairs icon) is the nuclear option you call upon to find and eradicate it. Malware Killer is the perfect complement to real-time protection, as it finds and eradicates malware when all else fails.
Scanning the system
To scan, click Scan system now and select how broadly or narrowly you wish to scan your computer. You can scan the entire system, or choose specific files or folders to scan.
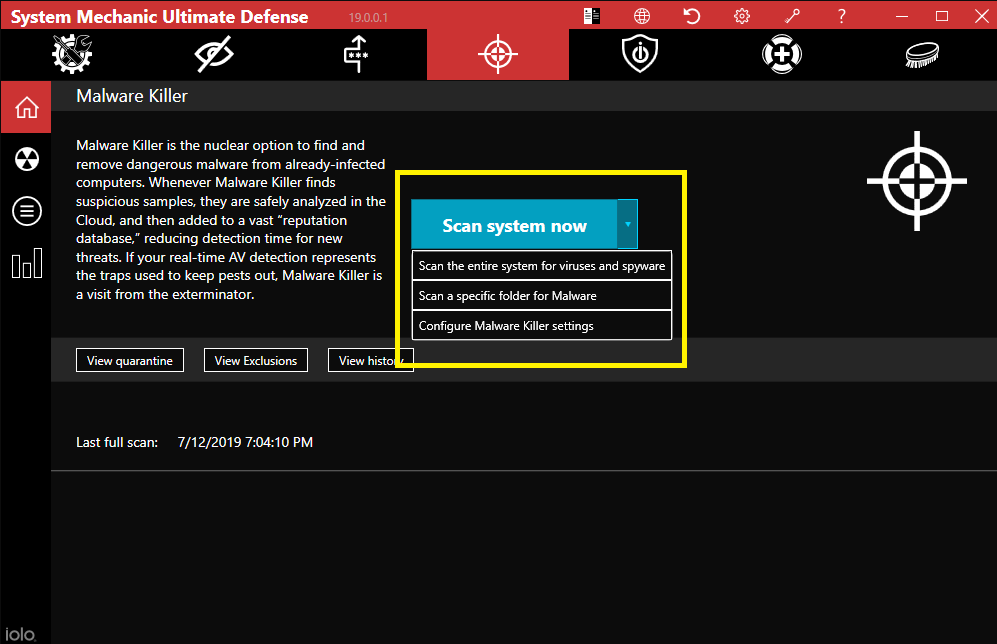
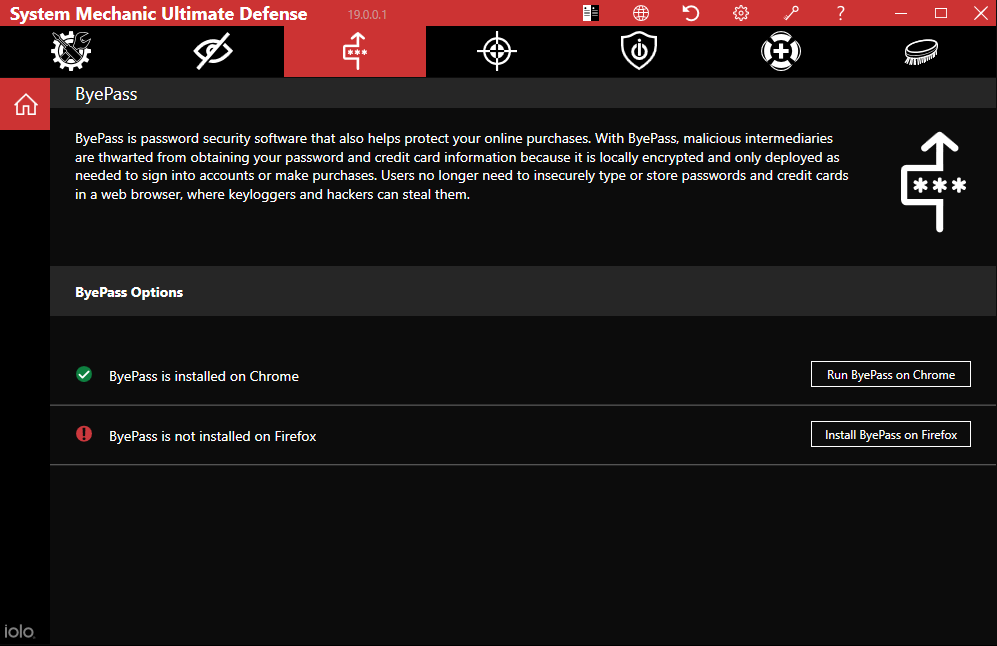
ByePass (arrow icon) is a web browser extension that securely manages all your passwords across your devices, regardless of platform. ByePass features a remote universal logout function called Login Guardian that lets you log out of all websites from wherever you are.
ByePass also helps protect your online purchases by letting you encrypt and store credit cards that are only deployed as-needed when making online purchases, so hackers and keyloggers cannot steal them.
A similar local encryption feature for writing notes enables you to store sensitive info securely, such as PINs.
The ByePass browser extension is the main ByePass interface:
Adding the ByePass browser extension to your default web browser
This is the main ByePass interface and therefore a necessary step. ByePass currently supports Google Chrome, Mozilla Firefox, Apple Safari and Microsoft Edge.
- Click Install ByePass.
- Click Add extension. After you install the ByePass browser extension, click on the extension’s icon in your browser.
- Click I agree, let’s start and then Create an account. Create your Master Password and complete the setup of your ByePass account.
- It is best to use the email address associated with your purchase of System Mechanic Ultimate Defense. Be sure the email matches the one you just entered with your key on the Welcome to ByePass screen. Here you will also think up and enter a Master Password. This is the only password you must remember—it will be used to log into ByePass and manage all your encrypted passwords, secure notes and credit cards.
- After logging into ByePass, you can begin creating and/or adding secure login credentials for your various online accounts, as well as encrypted credit cards and notes.
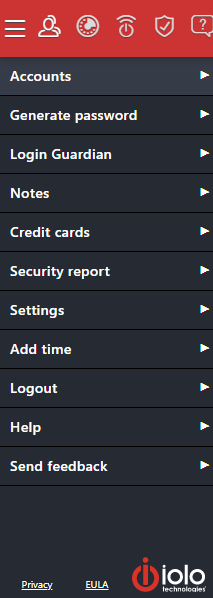
Using ByePass to securely store your passwords
When you first sign into ByePass, it should list for you suggested accounts that you’ll want to add. You can choose to have ByePass add all of these accounts at once, or you may click on an account such as Facebook, Twitter, Google or PayPal to add the account’s credentials to ByePass.
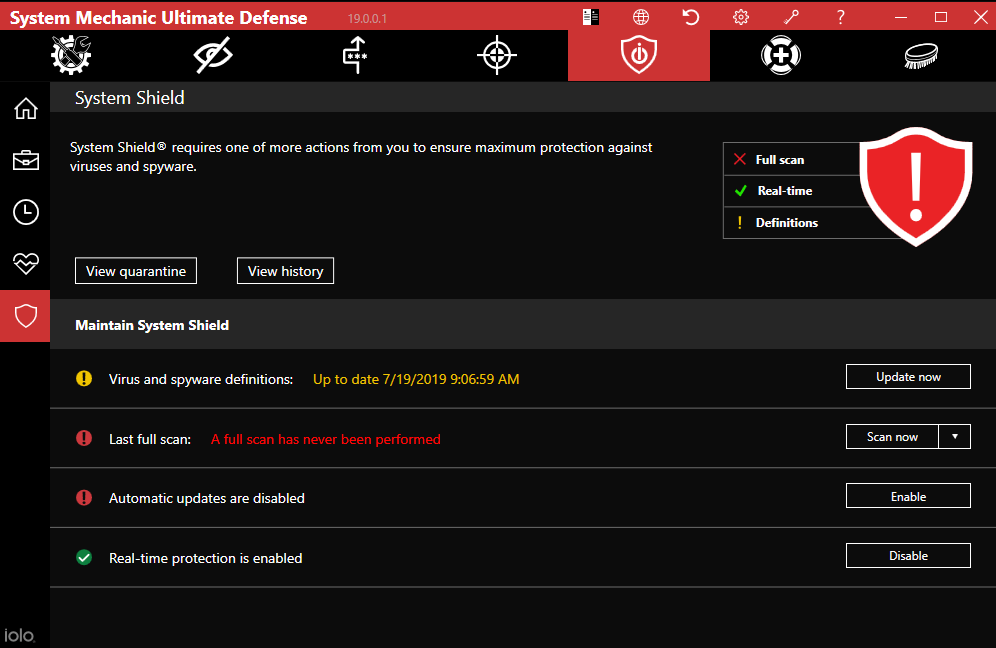
The System Shield menu (shield icon) is a shortcut to the features of the real-time AV protection within System Mechanic Ultimate Defense. You can ensure real-time protection is enabled, view history and quarantined files and adjust settings like automatic virus definitions updates.
The Search and Recover menu (medic icon) lets you search for accidentally deleted files in order to try and recover them. You can point to a specific location you’d like to search, as well as determine the location you’d like recovered files to be saved to.
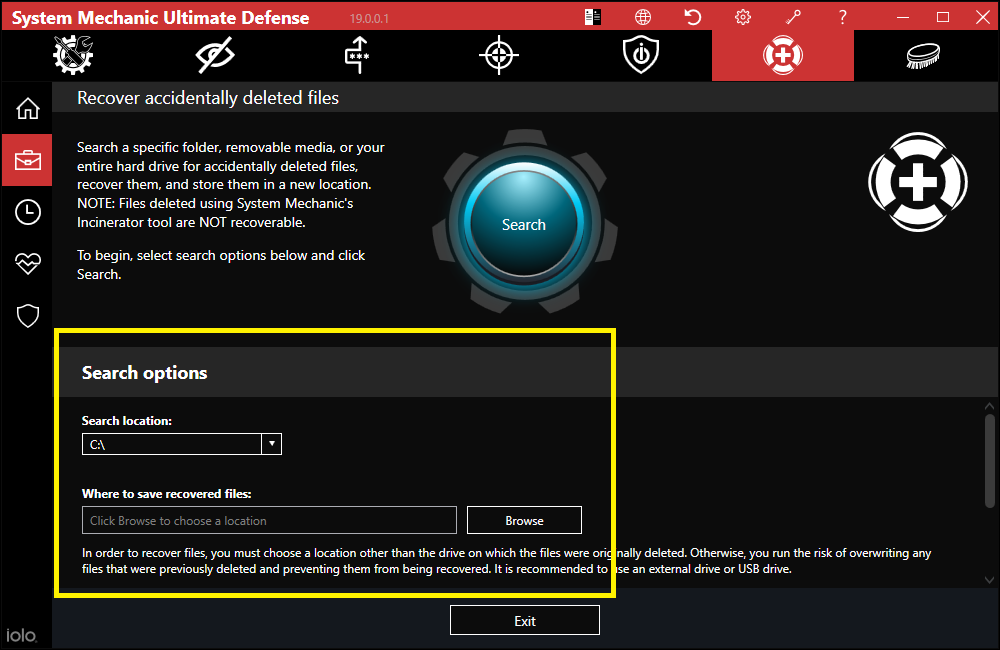
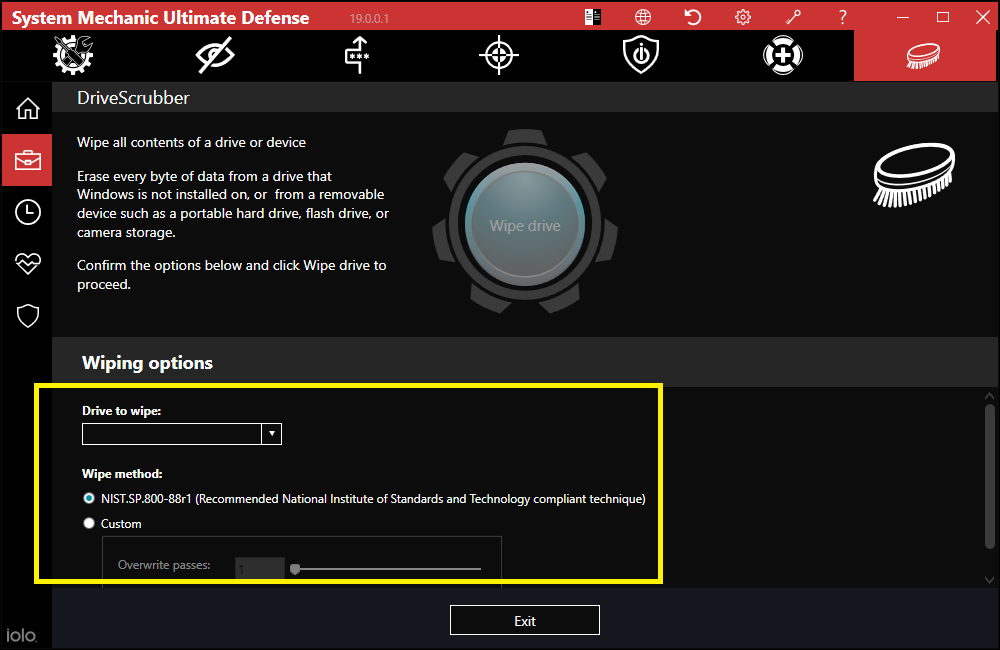
The DriveScrubber menu (scrub brush icon) allows you to select an entire hard drive to wipe, and set specifications for the precise wiping technique you prefer.
With all of these performance, protection and privacy products at your service, you’ll unleash the full power of your computer, as well as keep it in pristine condition for maximum longevity. However you use your modern Windows machine, System Mechanic Ultimate Defense is ready to take you places whenever you’re ready to go.